Cách bật, tắt Bluetooth trên laptop Win 7, 10, 8.1 mới nhất
Cách bật, tắt Bluetooth trên laptop Win 7, 10, 8.1
Bluetooth là một thiết bị được tích hợp sẵn trên Laptop và không phải lúc nào trên laptop cũng bật Bluetooth sẵn. Để giúp bạn đọc bật tắt Bluetooth trên Windows 10, 8, 7 hiệu quả hơn hướng dẫn dưới đây sẽ giúp bạn cách bật tắt Bluetooth trên Windows 10, 8, 7 đơn giản nhất cho tất cả các loại laptop.
Nếu như bạn đã quen với các tính năng có sẵn trong hệ điều hành Windows XP thì khi chuyển sang sử dụng Windows 7 sẽ có đôi chút bỡ ngỡ vì các tính năng cũng như giao diện đã được thay đổi toàn diện, chuyên nghiệp hơn rất nhiều.
Gần đây chúng tôi thấy rất nhiều bạn hỏi, thắc mắc rằng không hiểu chức năng Bluetooth nằm tại vị trí nào trên máy tính. Vì nếu vô tình kích hoạt chức năng này mà không biết cách tắt nó đi thì sẽ tiêu tốn một lượng đáng kể pin Laptop. Qua bài viết này, chúng tôi sẽ giúp bạn tìm được chức năng này và cách bật/tắt Bluetooth.
BẬT TẮT BLUETOOTH TRÊN WINDOWS 10
Bước 1: Để bật tắt Bluetooth trên Windows 10 chúng ta chỉ cần mở menu Action Center bằng tổ hợp phím Windows + A lên.
Bước 2: Ở đây bạn nhấn vào để khởi động Bluetooth, tính năng này sẽ tự động dò tìm cho ban các loại thiết bị đã kết nối trước đó.
Bước 3: Nếu là thiết bị mới bạn phải kết nối bằng tay, cụ thể là click chuột phải vào đó rồi vào Go to Settings.
Bước 4: Ở đây chính là giao diện chính của Bluetooth, bạn chỉ cần nhấn vào ON để kích hoạt Bluetooth.
Bước 5: Sau đó nhấn vào Connect với list các thiết bị ở dưới hiện ra nếu có.
Bước 6: Ngoài ra trên Windows 10 cũng cho bạn chế độ dò tìm Bluetooth nếu như danh sách không hiện sẵn ra, ở chế độ này sẽ dò nâng cao hơn bình thường.
Bước 7: Ở đây bạn chỉ cần click vào thiết bị hiển thị sau khi dò bằng Bluetooth.
Xác nhận mã nếu có (chỉ 1 số thiết bị mới có) và sau đó nhấn vào Connect để kết nối thiết bị.
CÁCH BẬT, TẮT BLUETOOTH TRONG WINDOWN 7
Bước 1: Click Menu Start -→ Control Panel -→ Network and Internet
Bước 2: Trong cửa sổ Network and Internet, click Network and Sharing Center
Bước 3: Tại đây, click tiếp Change adapter settings
Click chuột phải vào Bluetooth Network Connection, chọn Disable để tắt Bluetooth (hoặc nếu bạn muốn bật Bluetooth thì cũng làm tương tự).
Chú ý
Có độc giả khi thao tác các bước trên nhưng không thấy Bluetooth đâu. Lý do có thể do Laptop chưa cài Driver Bluetooth, hãy cài đầy đủ Driver cho máy tính để thực hiện chức năng bật, tắt Bluetooth trên laptop.
BẬT, TẮT BLUETOOTH TRÊN WINDOWS 8.1
Bước 1: Click vào biểu tượng Bluetooth ở dưới thanh công cụ sau đó chọn Show Bluetooth Devices
Hoặc nếu không có biểu tượng Bluetooth dưới thanh taskbar bạn nhập từ khóa Bluetooth vào ô tìm kiếm rồi click chọn Bluetooth settings
Bước 2: Khi đó bán sẽ thấy cửa sổ Manage Bluetooth devices xuất hiện. Tại đây bạn có thể bật tăt Bluetooth một cách dễ dàng.
Trên đây, chúng tôi đã hướng dẫn bạn cách xác định vị trí cũng như cách bật Bluetooth trên Windows 7, 8.1, 10. Nhờ vậy, bạn thực hiện các thao tác bật/tắt dễ dàng hơn, bật Bluetooth để phục vụ cho công việc của mình và tắt khi cần để tiết kiệm pin laptop.
Nhiều người thấy không quan tâm tới Bluetooth, nhưng nó thật sự hữu ích khi bạn muốn giao tiếp giữa các thiết bị với nhau trong phạm vi không gian hẹp, giống như bạn mua một chuột không dây thì nó có thể sẽ kết nối với máy tính qua 1 đầu nhận Bluetooth cắm vào cổng usb của máy tính.
Đã có app VietJack trên điện thoại, giải bài tập SGK, SBT Soạn văn, Văn mẫu, Thi online, Bài giảng....miễn phí. Tải ngay ứng dụng trên Android và iOS.
Theo dõi chúng tôi miễn phí trên mạng xã hội facebook và youtube:Follow https://www.facebook.com/hoc.cung.vietjack/ để tiếp tục theo dõi các loạt bài mới nhất về ngữ pháp tiếng Anh, luyện thi TOEIC, Java,C,C++,Javascript,HTML,Python,Database,Mobile.... mới nhất của chúng tôi.
- Đề thi lớp 1 (các môn học)
- Đề thi lớp 2 (các môn học)
- Đề thi lớp 3 (các môn học)
- Đề thi lớp 4 (các môn học)
- Đề thi lớp 5 (các môn học)
- Đề thi lớp 6 (các môn học)
- Đề thi lớp 7 (các môn học)
- Đề thi lớp 8 (các môn học)
- Đề thi lớp 9 (các môn học)
- Đề thi lớp 10 (các môn học)
- Đề thi lớp 11 (các môn học)
- Đề thi lớp 12 (các môn học)
- Giáo án lớp 1 (các môn học)
- Giáo án lớp 2 (các môn học)
- Giáo án lớp 3 (các môn học)
- Giáo án lớp 4 (các môn học)
- Giáo án lớp 5 (các môn học)
- Giáo án lớp 6 (các môn học)
- Giáo án lớp 7 (các môn học)
- Giáo án lớp 8 (các môn học)
- Giáo án lớp 9 (các môn học)
- Giáo án lớp 10 (các môn học)
- Giáo án lớp 11 (các môn học)
- Giáo án lớp 12 (các môn học)

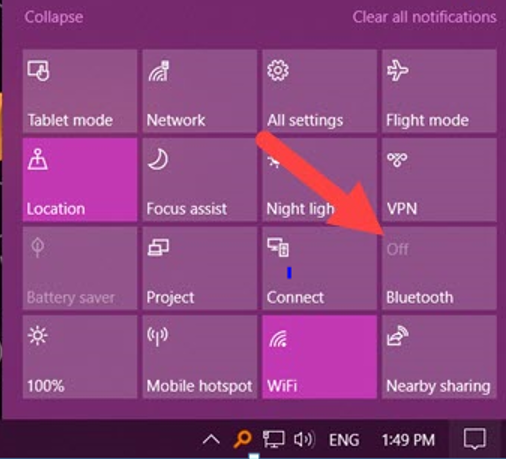
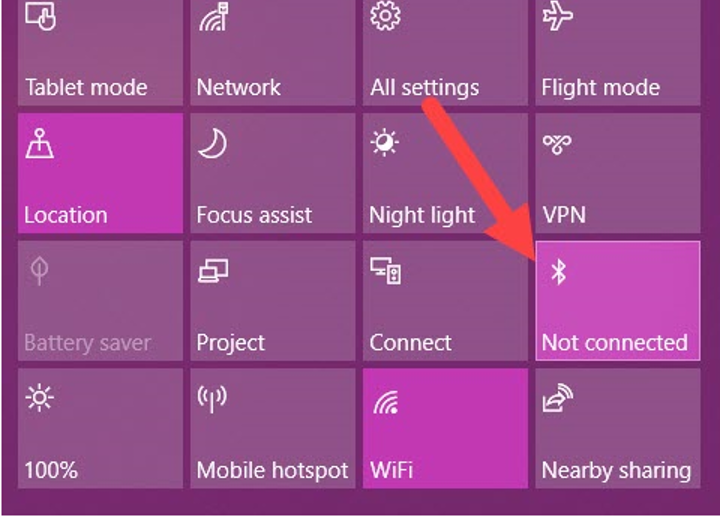
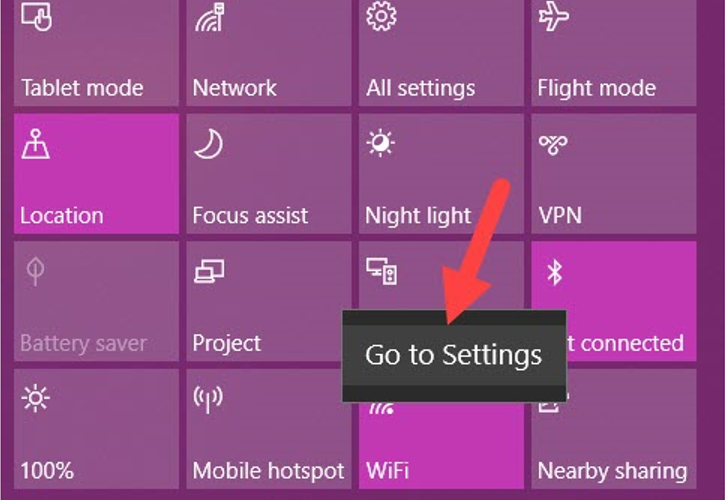
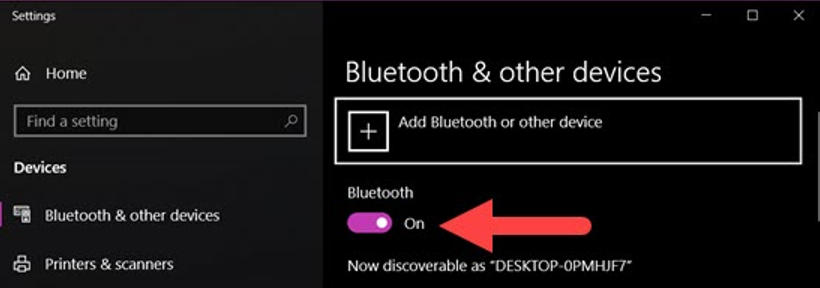
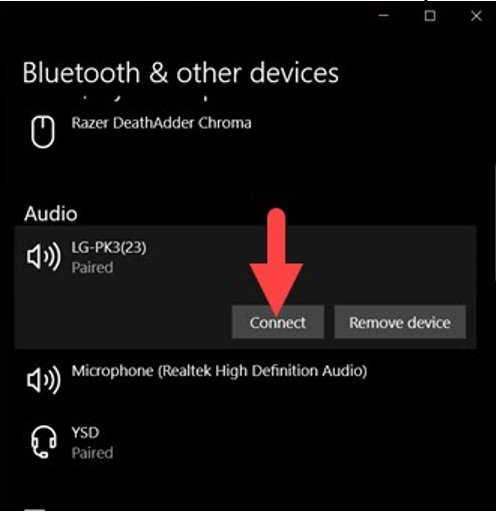
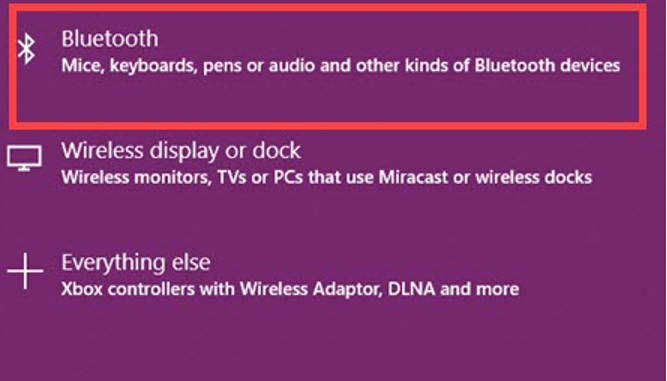
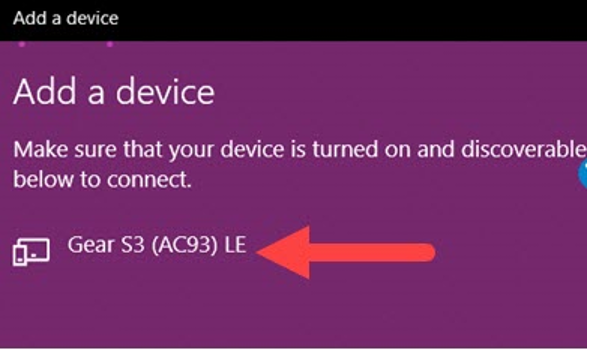
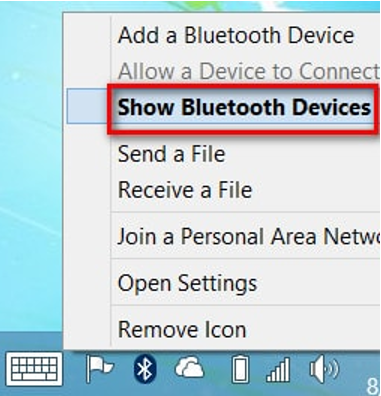
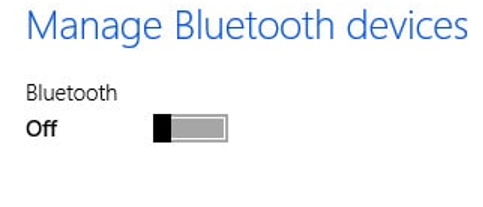



 Giải bài tập SGK & SBT
Giải bài tập SGK & SBT
 Tài liệu giáo viên
Tài liệu giáo viên
 Sách
Sách
 Khóa học
Khóa học
 Thi online
Thi online
 Hỏi đáp
Hỏi đáp

