Cách chèn ảnh vào Word – Chèn logo và chữ chìm watermark mới nhất
Cách chèn ảnh vào Word – Chèn logo và chữ chìm watermark
Cách chèn logo chìm vào trong Word
Tạo Watermark là một tính năng khá hay và hữu ích trong Word, nhờ đó bạn có thể đánh dấu bản quyền trên những tập tin văn bản mình tạo ra. Thế nhưng bạn đã biết cách chèn Watermark vào Word chưa? Bài viết dưới đây sẽ hướng dẫn các bạn thực hiện điều này, cùng theo dõi nhé.
Watermark là một hình ảnh hoặc dòng chữ được in mờ dưới nền văn bản. Người ta thường dùng watermark để chỉ trạng thái của một tài liệu (tài liệu bí mật, bản nháp…) hoặc chèn logo của một công ty hay tổ chức.
TẠO WATERMARK TRONG WORD 2003
Bước 1: Mở file văn bản Word cần chèn Watermark, trên menu chọn Format --> Background --> Printed Watermark.
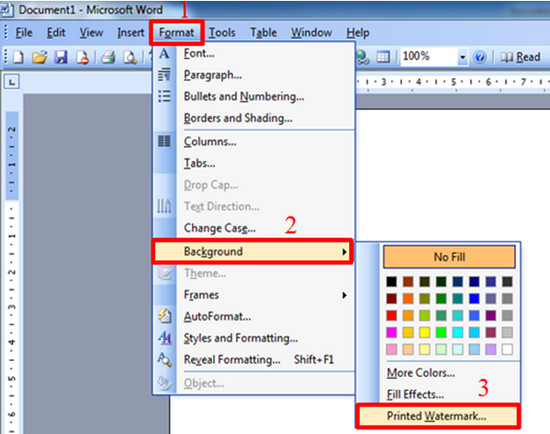
Bước 2: Hiện hộp thoại Printed watermark: Tích chọn vào Picture watermark và click Select Picture để chọn ảnh từ máy tính chèn vào làm Watermark
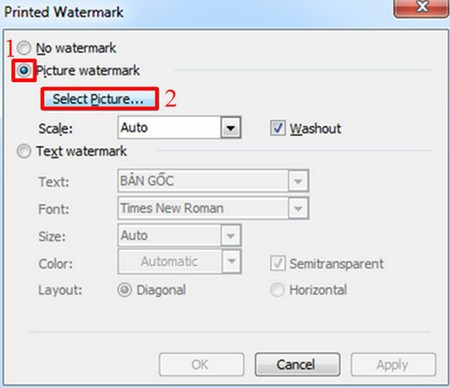
Bước 3: Xuất hiện hộp thoại Insert Picture: Tìm đến đường dẫn mở file ảnh, chọn hình ảnh và nhấn Insert để chèn vào
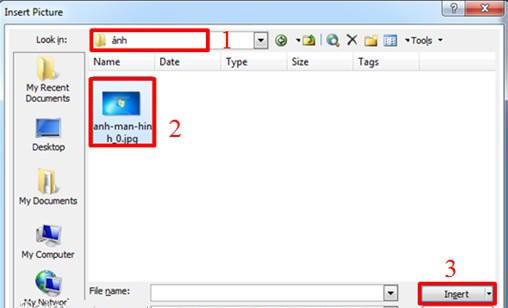
Bước 4: Xuất hiện đường dẫn hình ảnh được chọn như hình bên dưới, nhấn OK để kết thúc.
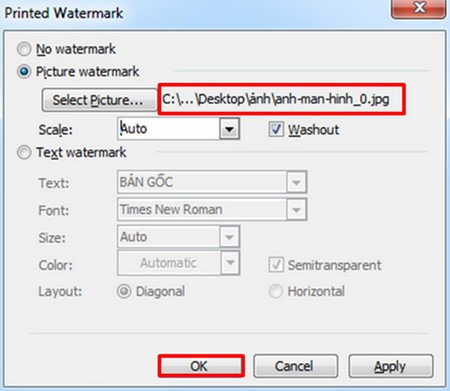
Kết quả sau khi thực hiện là
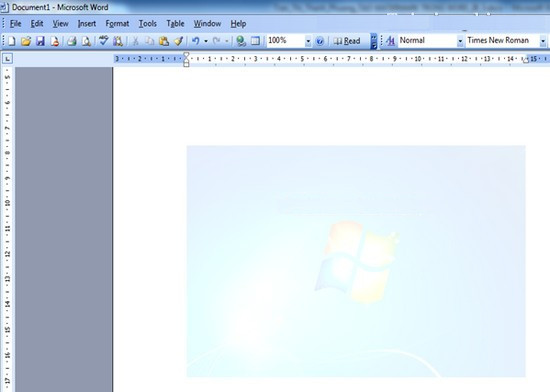
TẠO WATERMARK TRONG WORD 2007
Cách 1: Chọn từ mẫu có sẵn
Chọn Page Layout trên menu và nhấp Watermark: Chọn kiểu watermark từ các mẫu có sẵn
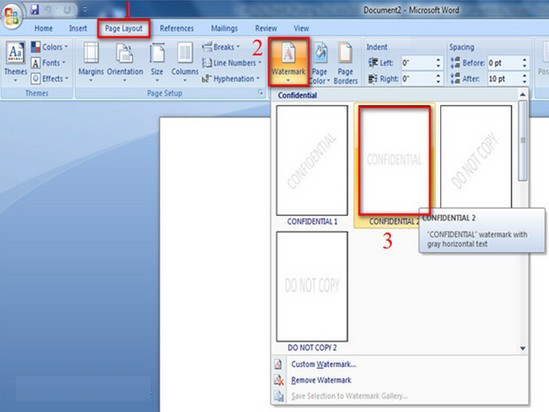
Kết quả sau khi thực hiện:
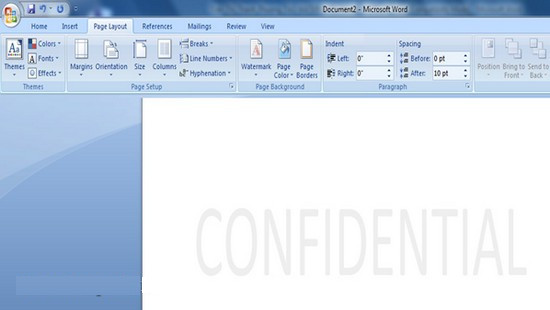
Dưới đây là các bước để chèn watermark vào tài liệu Microsoft Word 2013:
Mở tài liệu muốn thêm, chọn tab Design.
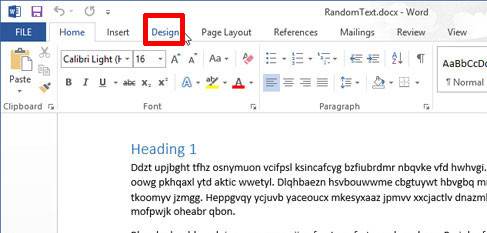
Mục Page Background nhấn vào Watermark, chọn mẫu mà bạn thích.
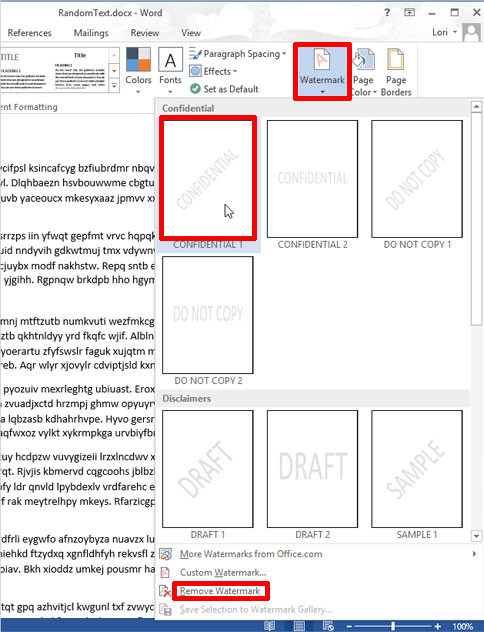
Chữ mờ sẽ được chèn ngay vào tài liệu.
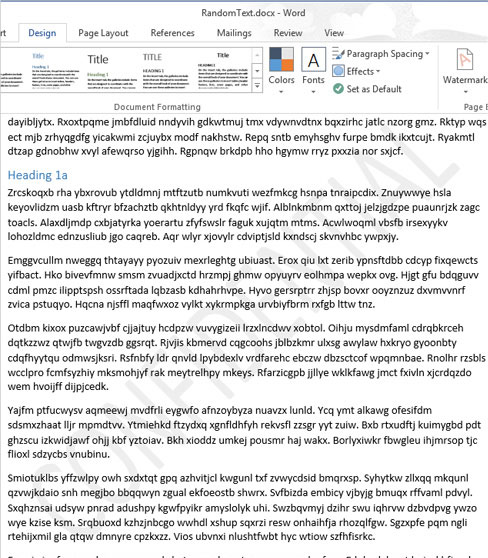
Muốn xoá chọn Watermark trong mục Page Background, chọn Remove Watermark
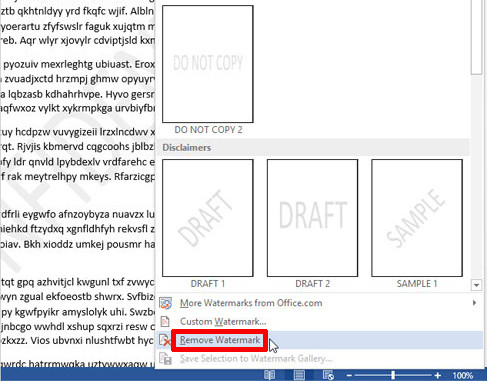
Tạo Watermark theo ý của mình: Chọn Watermark -> Custom Watermark
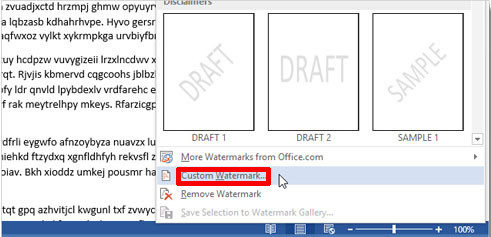
Trong Printed Watermark, chọn Text watermark để thêm chữ, chọn ngôn ngữ, font và cỡ chữ, màu sắc.
Chọn Semitransparent để tạo hiệu ứng nửa trong suốt. Nhập dòng chữ vào ô Text.
Tuỳ chọn Diagonal để thêm watermark theo chiều chéo còn Horizontal là chiều ngang.
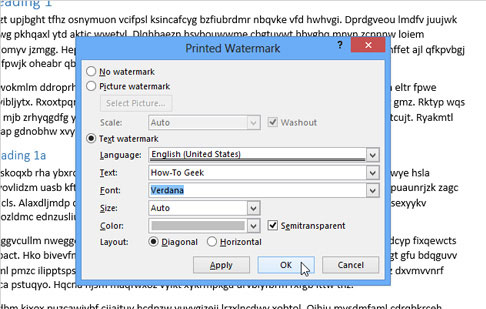
Lấy ảnh làm Watermark, chọn Custom Watermark, trong Printed Watermark chọn Picture watermark -> Select Picture.
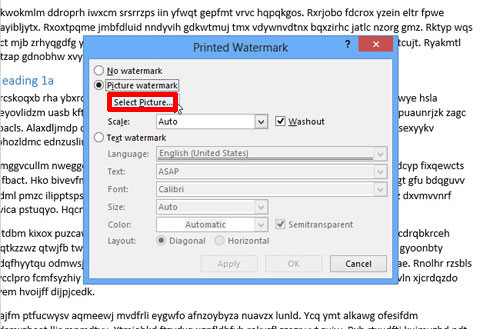
Đã có app VietJack trên điện thoại, giải bài tập SGK, SBT Soạn văn, Văn mẫu, Thi online, Bài giảng....miễn phí. Tải ngay ứng dụng trên Android và iOS.
Theo dõi chúng tôi miễn phí trên mạng xã hội facebook và youtube:Follow https://www.facebook.com/hoc.cung.vietjack/ để tiếp tục theo dõi các loạt bài mới nhất về ngữ pháp tiếng Anh, luyện thi TOEIC, Java,C,C++,Javascript,HTML,Python,Database,Mobile.... mới nhất của chúng tôi.
- Đề thi lớp 1 (các môn học)
- Đề thi lớp 2 (các môn học)
- Đề thi lớp 3 (các môn học)
- Đề thi lớp 4 (các môn học)
- Đề thi lớp 5 (các môn học)
- Đề thi lớp 6 (các môn học)
- Đề thi lớp 7 (các môn học)
- Đề thi lớp 8 (các môn học)
- Đề thi lớp 9 (các môn học)
- Đề thi lớp 10 (các môn học)
- Đề thi lớp 11 (các môn học)
- Đề thi lớp 12 (các môn học)
- Giáo án lớp 1 (các môn học)
- Giáo án lớp 2 (các môn học)
- Giáo án lớp 3 (các môn học)
- Giáo án lớp 4 (các môn học)
- Giáo án lớp 5 (các môn học)
- Giáo án lớp 6 (các môn học)
- Giáo án lớp 7 (các môn học)
- Giáo án lớp 8 (các môn học)
- Giáo án lớp 9 (các môn học)
- Giáo án lớp 10 (các môn học)
- Giáo án lớp 11 (các môn học)
- Giáo án lớp 12 (các môn học)




 Giải bài tập SGK & SBT
Giải bài tập SGK & SBT
 Tài liệu giáo viên
Tài liệu giáo viên
 Sách
Sách
 Khóa học
Khóa học
 Thi online
Thi online
 Hỏi đáp
Hỏi đáp

