Cách in văn bản file Word 2003, 2007, 2010, 2013, 2016 mới nhất
Cách in văn bản file Word 2003, 2007, 2010, 2013, 2016
Cách in văn bản trong Word 2016, 2013, 2010, 2007, 2003
In văn bản trong Word là thao tác cơ bản mà bất cứ người dùng nào khi sử dụng Word cũng phải biết, đặc biệt là dân văn phòng bởi ít nhiều đã từng sử dụng một lần. Với cách in văn bản trong Word 2019, 2016, 2013, 2010, 2007 và 2003 trong bài viết dưới đây sẽ giúp bạn tìm hiểu rõ hơn về các cách in văn bản Wordlà như thế nào.
In văn bản trong Word, Excel có lẽ là công việc thường xuyên và liên tục với những nhân viên ăn phòng, các phiên bản Word của Microsoft đều tích hợp tính năng này thế nên bạn có thể in ấn trực tiếp tài liệu, hồ sơ, giấy tờ trực tiếp mà không phải sử dụng thêm bất cứ phần mềm nào khác. Ngoài ra bạn có thể tham khảo thêm cách căn chỉnh lề trong Word.
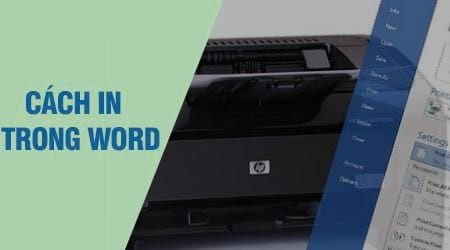
Sau đây là hướng dẫn cách in văn bản Word qua các phiên bản Word thịnh hành hiện nay.
Cách in văn bản trong Word nhanh
Với cách in văn bản trong Word nhanh này có thể áp dụng nó cho toàn bộ các phiên bản Word hiện tại. Bao gồm Word 2019, 2016, 2013, 2010, 2007 và 2003.Để thực hiện cách in văn bản trong Word 2019, 2016, 2013, 2010, 2007 và 2003 chúng ta chỉ cần sử dụng tổ hợp phím tắt CTRL + P là được.
Cách in văn bản trong Word 2019, 2016, 2013
Vì cả 3 phiên bản Word 2019. 2016, 2019 đều có chung giao diện hay nói cách khác là với cách in văn bản trong Word đều giống nhau cho nên hướng dẫn dưới đây sẽ thực hiện trên phiên bản Word 2016 và áp dụng được cho cả 2 phiên bản còn lại.
Bước 1: Từ giao diện của Word thông thường bạn nhấn vào File trên thanh Menu.
Bước 2: Trong mục File bạn chọn Print và điều chỉnh các thông số, máy in sau đó nhấn vào Print để in.
Các thông số có trong phần in Word 2016, 2013
Pinter: Nơi chứa các máy in mà bạn đã kết nối.
Print all Pages: Lựa chọn in toàn bộ hay in riêng lẻ trang đã chỉ định.
Print one Slied: Cho phép lựa chọn in một mặt hay 2 mặt (máy in phải hỗ trợ)
Collated: Thay đổi kiểu in theo thứ tự 1 2 3, 1 2 3, 1 2 3 hay 1 1 1, 2 2 2, 3 3 3. Áp dụng cho in nhiều
Portrait Orientation: Lựa chọn mặt giấy ngang hay dọc để in (nên chọn lựa từ đầu để định hình được việc gõ văn bản).
Paper size: lựa chọn khổ giấy, cỡ giấy.
Normal Magins: Căn chỉnh khổ giấy, kích thước hiển thị chữ trên giấy.
Page per sheet: Gộp nhiều tờ vào một tờ để in.
Cách in văn bản Word 2010
Bước 1: Từ giao diện của Word thông thường bạn nhấn vào File trên thanh Menu.
Bước 2: Trong mục File bạn chọn Print và điều chỉnh các thông số, máy in sau đó nhấn vào Print để in. Các thông số còn lại bạn xem ở phần Word 2016, 2013 để hiểu hơn.
Cách cách in văn bản Word 2007
Cách cách in văn bản Word 2007 tương tự như phiên bản 2016, 2013 hay 2010.
Bước 1: Trên giao diện Word bạn click vào biểu tượng Office như hình dưới đây nhé.
Bước 2: Tại đây bạn chọn liên tiếp Print >Print nhé.
Bước 3: Tại đây là giao diện in của Word Office 2007, bạn chỉ việc lựa chọn máy in xong rồi nhấn OK để in mà thôi.
Name: Đây là tên máy in mà bạn sẽ sử dụng.
Page range: Tùy chọn này đánh dấu các trang mà bạn sẽ in. Chẳng hạn như All - tất cả, Current page - chỉ in trang hiện tại, hoặc Pages - in theo đánh số trang.
Copies: Số lượng bạn muốn in. Chẳng hạn nhập 1 để in ra 1 bản.
Print what: Đây là nội dung cần in. Bạn không cần quan tâm lắm tới tùy chọn này.
Print: Cách in chọn trang chẵn lẻ (cách nhau 2 mặt giấy)
Pages persheet: Với tùy chọn này bạn có thể in nhiều trang trên cùng một khổ giấy
Scale to paper size: Nếu muốn thu phóng tỷ lệ bạn có thể chọn ở đây.
Cách cách in văn bản Word 2003
Bước 1: Từ cửa sổ Word 2003, chọn File, tiếp đến click vào tùy chọn Print.
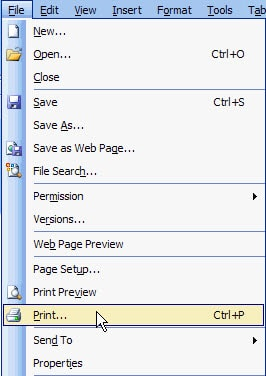
Bước 2: Sau khi thực hiện thao tác phía trên, cửa sổ Print sẽ hiển thị. Lúc này bạn cần lưu ý một số điểm như sau.
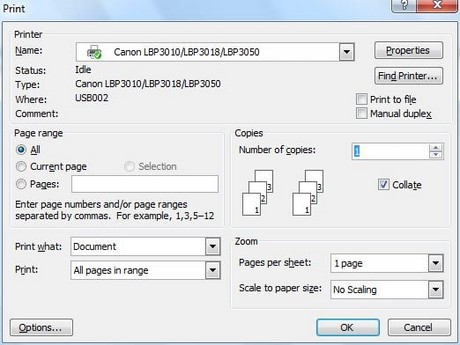
Bước 3: Nhấn OK để tiến hành quá trình in. Các thông số ra sao bạn tham khảo thêm tại phần cách in văn bản Word 2007 nhé.
Như vậy chúng tôi đã hướng dẫn bạn cách in văn bản file Word 2003, 2007, 2010, 2013. Khi tiến hành in văn bản word, các bạn có thể in 1 mặt, in 2 mặt, in nhiều trang trên 1 tờ .... với nhiều lựa chọn như vậy, các bạn có thể tính toán và đi in một cách hợp lý nhất, trong đó cách in 2 mặt word là cách làm được nhiều người dùng nhất hiện nay.
Chúc các bạn thành công!
Đã có app VietJack trên điện thoại, giải bài tập SGK, SBT Soạn văn, Văn mẫu, Thi online, Bài giảng....miễn phí. Tải ngay ứng dụng trên Android và iOS.
Theo dõi chúng tôi miễn phí trên mạng xã hội facebook và youtube:Follow https://www.facebook.com/hoc.cung.vietjack/ để tiếp tục theo dõi các loạt bài mới nhất về ngữ pháp tiếng Anh, luyện thi TOEIC, Java,C,C++,Javascript,HTML,Python,Database,Mobile.... mới nhất của chúng tôi.
- Đề thi lớp 1 (các môn học)
- Đề thi lớp 2 (các môn học)
- Đề thi lớp 3 (các môn học)
- Đề thi lớp 4 (các môn học)
- Đề thi lớp 5 (các môn học)
- Đề thi lớp 6 (các môn học)
- Đề thi lớp 7 (các môn học)
- Đề thi lớp 8 (các môn học)
- Đề thi lớp 9 (các môn học)
- Đề thi lớp 10 (các môn học)
- Đề thi lớp 11 (các môn học)
- Đề thi lớp 12 (các môn học)
- Giáo án lớp 1 (các môn học)
- Giáo án lớp 2 (các môn học)
- Giáo án lớp 3 (các môn học)
- Giáo án lớp 4 (các môn học)
- Giáo án lớp 5 (các môn học)
- Giáo án lớp 6 (các môn học)
- Giáo án lớp 7 (các môn học)
- Giáo án lớp 8 (các môn học)
- Giáo án lớp 9 (các môn học)
- Giáo án lớp 10 (các môn học)
- Giáo án lớp 11 (các môn học)
- Giáo án lớp 12 (các môn học)




 Giải bài tập SGK & SBT
Giải bài tập SGK & SBT
 Tài liệu giáo viên
Tài liệu giáo viên
 Sách
Sách
 Khóa học
Khóa học
 Thi online
Thi online
 Hỏi đáp
Hỏi đáp

