Cách lặp lại tiêu đề trong Excel 2007, 2010 và 2013 khi in mới nhất
Cách lặp lại tiêu đề trong Excel 2007, 2010 và 2013 khi in
Cách lặp lại tiêu đề trong Excel 2007, 2010 và 2013 khi in
Bộ công cụ văn phòng Microsoft Office hiện nay vẫn là sự lựa chọn hàng đầu khi chúng ta cần xử lý nội dung văn bản, kẻ bảng thống kê hay thuyết trình. Chính vì thế, nếu bạn biết thêm nhiều thủ thuật với Word, Excel, Powerpoint sẽ dễ dàng làm việc hơn, đặc biệt với những ai thường xuyên phải sử dụng bộ công cụ văn phòng này.
Với Microsoft Excel, Quản trị mạng đã giới thiệu đến bạn đọc rất nhiều những thủ thuật hay, mẹo xử lý với bảng dữ liệu để chúng ta có thể thành thạo hơn cũng như đạt hiệu quả cao trong công việc. Và hôm nay, chúng tôi sẽ hướng dẫn bạn cách có thể lặp lại tiêu đề trong Excel khi in. Với Excel có nội dung dài, khi in thành nhiều trang nếu lặp lại tiêu đề ở từng trang sẽ giúp nội dung dễ hiểu hơn.
Điều này sẽ giúp người khác có thể nắm bắt được nội dung tổng quát của toàn bộ nội dung bảng Excel ngay ở tiêu đề từng trang, mà không phải quay trở lại trang đầu tiên để xem lại tiêu đề. Nếu bạn đọc muốn hiện tiêu đề ở mỗi trang in Excel thì hãy tham khảo bài viết dưới đây của chúng tôi nhé.
Hướng dẫn lặp lại tiêu đề khi in trên Excel
Bước 1:
Trước hết, bạn mở file Excel và nhập nội dung văn bản cần in. Tiếp theo, chọn tab Page Layout trên thanh công cụ Ribbon, rồi chọn Print Titles.
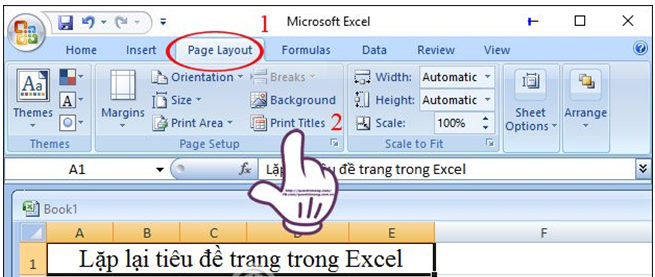
Bước 2:
Xuất hiện giao diện hộp thoại Page Setup. Tại đây, nếu chúng ta muốn lặp lại tiêu đề theo dòng thì chọn mục Rows to repeat at top.
Nếu muốn lặp lại tiêu đề theo cột thì chọn Colums to repeat at leaft.
Ở đây, chúng ta sẽ chọn mục lặp lại tiêu đề theo dòng. Nhấn vào biểu tượng ô vuông ngay cuối dòng Rows to repeat at top.
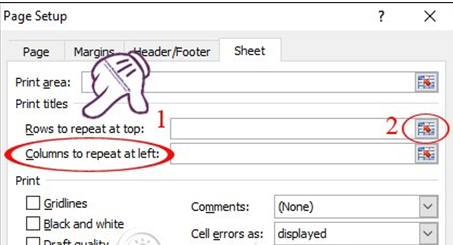
Bước 3:
Ngay sau đó ở nội dung Excel sẽ xuất hiện khung trắng nhỏ Rows to repeat at top. Bạn bôi đen hoặc click chuột vào nội dung cần lặp lại. Nội dung sẽ tự động hiển thị vào khung đó. Sau khi nhập xong nhấn Enter hoặc nhấp vào biểu tượng ô vuông cuối khung trắng.
Ngay sau đó, chúng ta sẽ được đưa trở về giao diện hộp thoại Page Setup. Tại mục Rows to repeat at top sẽ xuất hiện dòng tiêu đề mà bạn muốn lặp lại.
Bước 4:
Để xem lại nội dung, chúng ta có thể nhấn Print Preview. Đồng thời, nhấn OK để lưu lại.
Bạn thấy đấy phần tiêu đề ở đầu trang 1 sẽ được lặp lại ở những trang tiếp theo. Ví dụ như trong hình đang ở trang thứ 2, chúng ta cũng sẽ thấy phần tiêu đề xuất hiện ngay đầu trang. Những trang khác cũng tương tự như vậy.
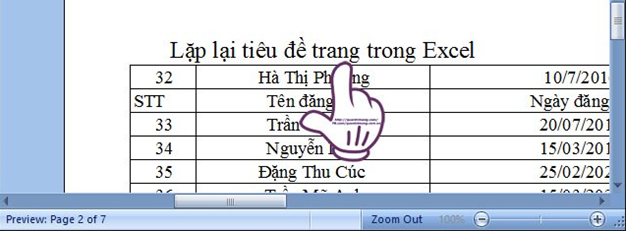
Bây giờ, bạn có thể in toàn bộ các trang Excel và phần tiêu đề vẫn sẽ xuất hiện ngay đầu toàn bộ các trang đó. Với những nội dung Excel dài cần phải in, bạn đừng bỏ qua thủ thuật đơn giản và hữu ích này để giúp nội dung bảng tính Excel dễ hiểu hơn nhé.
Đã có app VietJack trên điện thoại, giải bài tập SGK, SBT Soạn văn, Văn mẫu, Thi online, Bài giảng....miễn phí. Tải ngay ứng dụng trên Android và iOS.
Theo dõi chúng tôi miễn phí trên mạng xã hội facebook và youtube:Follow https://www.facebook.com/hoc.cung.vietjack/ để tiếp tục theo dõi các loạt bài mới nhất về ngữ pháp tiếng Anh, luyện thi TOEIC, Java,C,C++,Javascript,HTML,Python,Database,Mobile.... mới nhất của chúng tôi.
- Đề thi lớp 1 (các môn học)
- Đề thi lớp 2 (các môn học)
- Đề thi lớp 3 (các môn học)
- Đề thi lớp 4 (các môn học)
- Đề thi lớp 5 (các môn học)
- Đề thi lớp 6 (các môn học)
- Đề thi lớp 7 (các môn học)
- Đề thi lớp 8 (các môn học)
- Đề thi lớp 9 (các môn học)
- Đề thi lớp 10 (các môn học)
- Đề thi lớp 11 (các môn học)
- Đề thi lớp 12 (các môn học)
- Giáo án lớp 1 (các môn học)
- Giáo án lớp 2 (các môn học)
- Giáo án lớp 3 (các môn học)
- Giáo án lớp 4 (các môn học)
- Giáo án lớp 5 (các môn học)
- Giáo án lớp 6 (các môn học)
- Giáo án lớp 7 (các môn học)
- Giáo án lớp 8 (các môn học)
- Giáo án lớp 9 (các môn học)
- Giáo án lớp 10 (các môn học)
- Giáo án lớp 11 (các môn học)
- Giáo án lớp 12 (các môn học)




 Giải bài tập SGK & SBT
Giải bài tập SGK & SBT
 Tài liệu giáo viên
Tài liệu giáo viên
 Sách
Sách
 Khóa học
Khóa học
 Thi online
Thi online
 Hỏi đáp
Hỏi đáp

