Cách tạo đường viền trong Word 2013 mới nhất
Cách tạo đường viền trong Word 2013
CÁCH TẠO ĐƯỜNG VIỀN TRONG WORD 2013
Việc tạo đường viền hay còn gọi là khung viền trong Word là nhu cầu thiết yếu và thường xuyên phải sử dụng để làm báo cáo cũng như là giáo án. Bài viết hôm nay sẽ hướng dẫn các bạn cách tạo đường viền trong Word 2013.
Cách tạo đường viền trong Word 2013.
Bạn click chuột vào tab Design -> Page Borders trong nhóm Page Background.

Tạo đường viền trong Word 2013
1. Tạo đường viền bao quanh một đoạn văn bản.
Bước 1: Bôi đen đoạn văn bản chúng ta cần tạo đường viền -> Borders trong Borders and Shading.
Bước 2: Chọn kiểu đường viền: Style, độ rộng: Width, chọn màu: Color.
Bước 3: Phạm vi áp dụng viền: Apply to; Paragraph: Áp dụng cho đoạn văn bản đã chọn.
Bước 4: Chúng ta có thể xem trước kết quả qua phần Preview bên cạnh.
Bước 5: Nhấn OK.
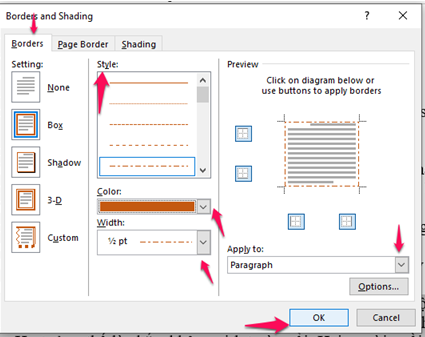
Hướng dẫn tạo đường viền trong Word 2013
Kết quả sau khi tạo đường viền một đoạn văn bản
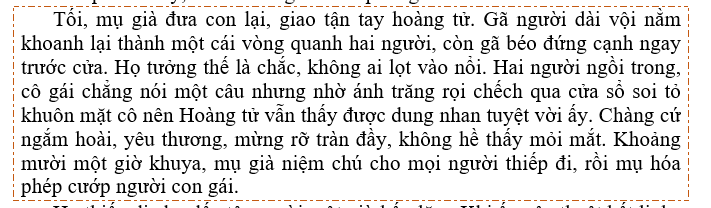
Cách tạo đường viền trong Word 2013
2. Tạo đường viền bao quanh một trang văn bản.
Bước 1: Trong Border and Shading -> Page Border.
Bước 2: Chọn kiểu đường viền: Style, độ rộng: Width, chọn màu: Color.
Bước 3: Chúng ta có thể xem trước kết quả qua phần Preview bên cạnh.
Bước 4: Nhấn OK.
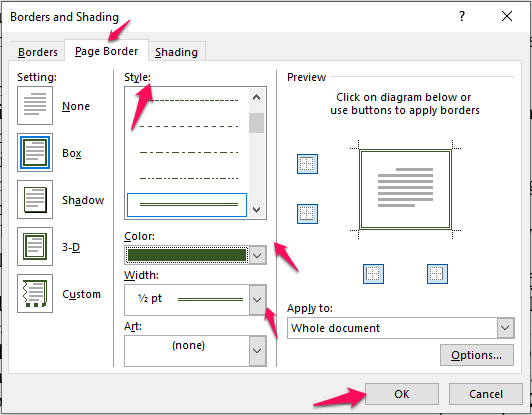
Hướng dẫn cách tạo đường viền trong Word 2013
Kết quả:
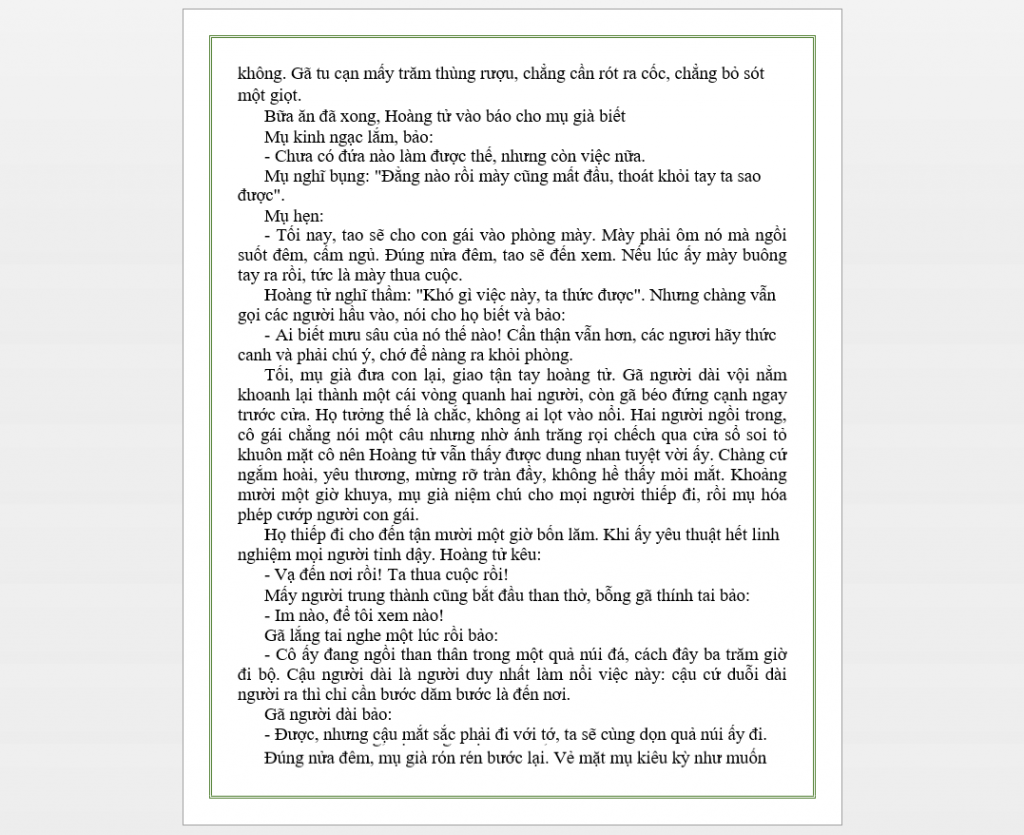
Tạo khung viền cho Word 2013
Trong hộp thoại Apply to chúng ta có thể chọn :
Whole document: tạo đường viền toàn bộ văn bản.
• This section: chỉ tạo đường viền trang đã chọn.
• This section – First page only: tạo đường viền trang đã chọn và trang đầu tiên.
• This section – All except first page: tạo đường viền tất cả các trang trừ trang đầu tiên.
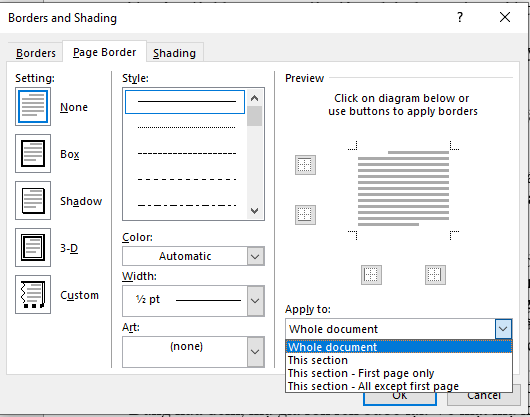
Hướng dẫn tạo khung viền cho Word 2013
3. Tạo đường viền nghệ thuật.
• Cách chọn cũng giống như phần tạo đường viền cho trang văn bản.
• Trong mục Art : chúng ta chọn hình mà chúng ta muốn tạo thành đường viền.
• Nhấn OK.
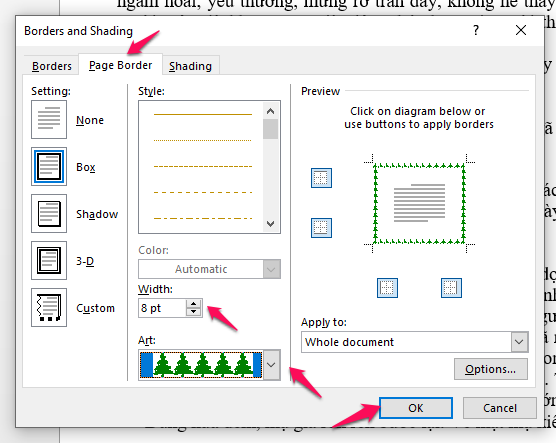
Cách tạo khung viền cho Word 2013
Kết quả:
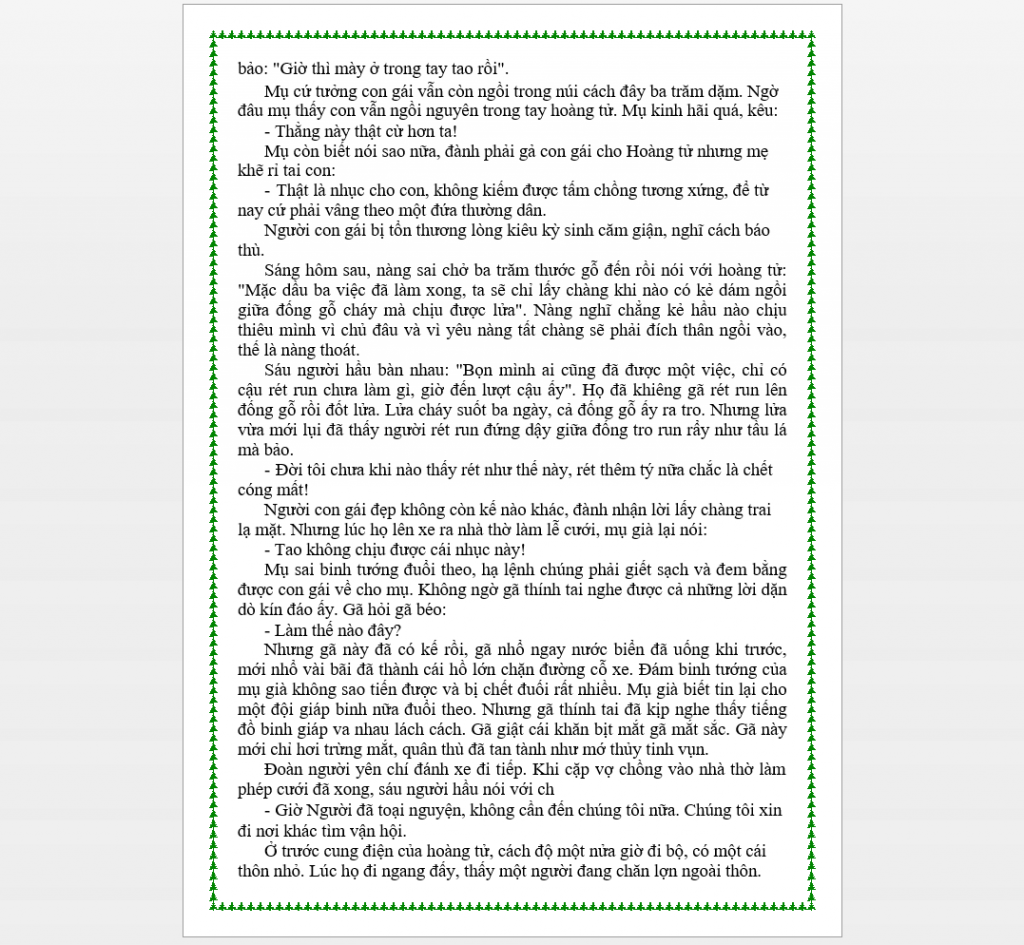
Hướng dẫn cách tạo khung viền cho Word 2013
Trên đây là phần hướng dẫn các bạn tạo đường viền trong Word 2013 với các phiên bản Word khác các bạn có thể làm theo hướng dẫn này. Chúc các bạn thành công!
Đã có app VietJack trên điện thoại, giải bài tập SGK, SBT Soạn văn, Văn mẫu, Thi online, Bài giảng....miễn phí. Tải ngay ứng dụng trên Android và iOS.
Theo dõi chúng tôi miễn phí trên mạng xã hội facebook và youtube:Follow https://www.facebook.com/hoc.cung.vietjack/ để tiếp tục theo dõi các loạt bài mới nhất về ngữ pháp tiếng Anh, luyện thi TOEIC, Java,C,C++,Javascript,HTML,Python,Database,Mobile.... mới nhất của chúng tôi.
- Đề thi lớp 1 (các môn học)
- Đề thi lớp 2 (các môn học)
- Đề thi lớp 3 (các môn học)
- Đề thi lớp 4 (các môn học)
- Đề thi lớp 5 (các môn học)
- Đề thi lớp 6 (các môn học)
- Đề thi lớp 7 (các môn học)
- Đề thi lớp 8 (các môn học)
- Đề thi lớp 9 (các môn học)
- Đề thi lớp 10 (các môn học)
- Đề thi lớp 11 (các môn học)
- Đề thi lớp 12 (các môn học)
- Giáo án lớp 1 (các môn học)
- Giáo án lớp 2 (các môn học)
- Giáo án lớp 3 (các môn học)
- Giáo án lớp 4 (các môn học)
- Giáo án lớp 5 (các môn học)
- Giáo án lớp 6 (các môn học)
- Giáo án lớp 7 (các môn học)
- Giáo án lớp 8 (các môn học)
- Giáo án lớp 9 (các môn học)
- Giáo án lớp 10 (các môn học)
- Giáo án lớp 11 (các môn học)
- Giáo án lớp 12 (các môn học)




 Giải bài tập SGK & SBT
Giải bài tập SGK & SBT
 Tài liệu giáo viên
Tài liệu giáo viên
 Sách
Sách
 Khóa học
Khóa học
 Thi online
Thi online
 Hỏi đáp
Hỏi đáp

