Cách thêm dòng, cột trong Word 2010 mới nhất
Cách thêm dòng, cột trong Word 2010
Cách thêm dòng, cột trong Word 2010
Ngoài Excel ra thì Word cũng hỗ trợ bạn chèn bảng biểu vào trong văn bản. Nhưng khi làm việc với bảng biểu, làm cách nào để thêm dòng, cột trong Word không phải là đơn giản. Bài viết dưới đây chúng tôi sẽ giúp bạn thực hiện điều đó.
Nếu như Excel được thiết kế với các dòng các cột có sẵn thì trong Word cũng hỗ trợ bạn chèn bảng biểu vào file văn bản. Sẽ có nhiều trường hợp xảy ra trong quá trình soạn thảo văn bản như khi chèn bảng, bạn có thể tính toán để có được đúng số lượng dòng và cột trong bảng. Nhưng vấn đề đặt ra là nếu bạn muốn chèn thêm dòng hay cột vào bảng biểu trong file văn bản Word thì phải làm thế nào? Đừng lo, vì bất cứ lúc nào bạn cũng vẫn có thể thêm và bớt dòng hoặc cột của bảng một cách rất dễ dàng thông qua các thanh công cụ và trình đơn dành riêng cho bảng biểu của MS Word 2019, 2016, 2013, 2010, 2007, 2003. Cách thực hiện như thế nào ? Mời bạn đọc theo dõi bài viết ngay sau đây của chúng tôi để có thể dễ dàng thực hiện điều này.
Với giao diện giống nhau đến từ 2 phiên bản Word 2010 và 2007 nên cách thêm cột, dòng trong cả 2 phiên bản này đều tương tự nhau. Nếu sử dung một trong 2 phiên bản này, bạn có thể làm theo các bước dưới đây.
Bước 1: Chèn thêm cột vào bảng biểu
Đầu tiên, chọn cột gần vị trí muốn chèn, sau đó nhấp phải chuột, chọn Insert, rồi chọn Insert Columns to the Left nếu muốn chèn cột về bên trái cột đánh dấu hoặc Insert Columns to the Right nếu muốn chèn cột về bên phải cột hiện tại.
Bước 2: Chèn thêm dòng vào bảng biểu
Để chèn dòng vào bảng biểu ta làm tương tự, chọn dòng gần vị trí cần thêm dòng mới, nhấp chuột phải, chọn Insert, sau đó chọn Insert Rows Above để thêm dòng vào bên trên dòng được chọn, hoặc nhấp vào Insert Rows Below để thêm dòng vào bên dưới dòng hiện tại.
3. Đối Với Word 2003
Cách 1: Muốn chèn thêm cột vào bảng biểu đã có, ta chỉ việc chọn (bôi đen) cột ở gần vị trí cần chèn, tiếp theo nhấp chuột phải và chọn Insert Columns. Sẽ có một cột tự động được chèn vào bên trái cột được chọn.
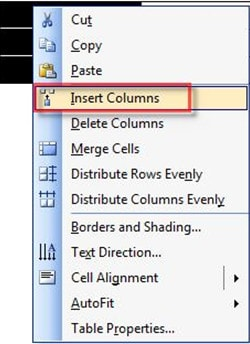
Cách 2: Sau khi bôi đen cột, bạn vào Table, chọn Insert, sau đó chọn Columns to the Left nếu muốn chèn cột ở bên trái hoặc chọn Columns to the Right nếu muốn chèn cột về bên phải cột đang chọn. Tương tự cho cách thêm dòng vào bảng.
Mẹo: Nếu muốn chèn nhiều dòng hoặc nhiều cột vào bảng biểu, bạn chọn (bôi đen) số dòng (cột) bằng số lượng dòng (cột) bạn muốn thêm vào và thực hiện theo các thao trên.
Không chỉ có Excel mà ngay cả Word cũng có thể thêm cột, thêm dòng với các tính năng tương tự như Excel. Với Hướng dẫn trên chúng tôi sẽ giúp bạn thêm cột trong Word, thêm dòng, cột vào bảng Word 2010theo cách đơn giản nhất. Ngoài ra bạn cũng có thể xem thêm cách tạo đường viền trong Word để cho văn bản của mình trở nên đẹp hơn, cuốn hút với người nhìn hơn.
Đã có app VietJack trên điện thoại, giải bài tập SGK, SBT Soạn văn, Văn mẫu, Thi online, Bài giảng....miễn phí. Tải ngay ứng dụng trên Android và iOS.
Theo dõi chúng tôi miễn phí trên mạng xã hội facebook và youtube:Follow https://www.facebook.com/hoc.cung.vietjack/ để tiếp tục theo dõi các loạt bài mới nhất về ngữ pháp tiếng Anh, luyện thi TOEIC, Java,C,C++,Javascript,HTML,Python,Database,Mobile.... mới nhất của chúng tôi.
- Đề thi lớp 1 (các môn học)
- Đề thi lớp 2 (các môn học)
- Đề thi lớp 3 (các môn học)
- Đề thi lớp 4 (các môn học)
- Đề thi lớp 5 (các môn học)
- Đề thi lớp 6 (các môn học)
- Đề thi lớp 7 (các môn học)
- Đề thi lớp 8 (các môn học)
- Đề thi lớp 9 (các môn học)
- Đề thi lớp 10 (các môn học)
- Đề thi lớp 11 (các môn học)
- Đề thi lớp 12 (các môn học)
- Giáo án lớp 1 (các môn học)
- Giáo án lớp 2 (các môn học)
- Giáo án lớp 3 (các môn học)
- Giáo án lớp 4 (các môn học)
- Giáo án lớp 5 (các môn học)
- Giáo án lớp 6 (các môn học)
- Giáo án lớp 7 (các môn học)
- Giáo án lớp 8 (các môn học)
- Giáo án lớp 9 (các môn học)
- Giáo án lớp 10 (các môn học)
- Giáo án lớp 11 (các môn học)
- Giáo án lớp 12 (các môn học)




 Giải bài tập SGK & SBT
Giải bài tập SGK & SBT
 Tài liệu giáo viên
Tài liệu giáo viên
 Sách
Sách
 Khóa học
Khóa học
 Thi online
Thi online
 Hỏi đáp
Hỏi đáp

