Hướng dẫn cách in File PDF với Foxit Reader và Adobe Reader chi tiết mới nhất
Hướng dẫn cách in File PDF với Foxit Reader và Adobe Reader chi tiết
HƯỚNG DẪN CÁCH IN FILE PDF VỚI
FOXIT READER VÀ ADOBE READER
File PDF là một định dạng file khá chuyên dụng hiện nay. Rất nhiều tài liệu được tải về trên Internet đều có định dạng *.PDF. Vậy muốn in file PDF thì làm như thế nào? Có lẽ sẽ có nhiều bạn không biết điều này do vậy chúng tôi xin được hướng dẫn các bạn in File PDF trong Foxit Reader và Adobe Reader đơn giản như sau:
Hướng dẫn cách in file PDF với Foxit Reader
Bước 1: Mở File PDF cần in, để tiến hành in File các bạn có 3 cách
• Lựa chọn biểu tượng máy in trên thanh.
• Ấn tổ hợp phím Ctrl + P
• File Print
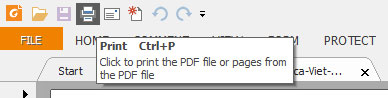
Sau đó hộp thoại Print hiện ra:
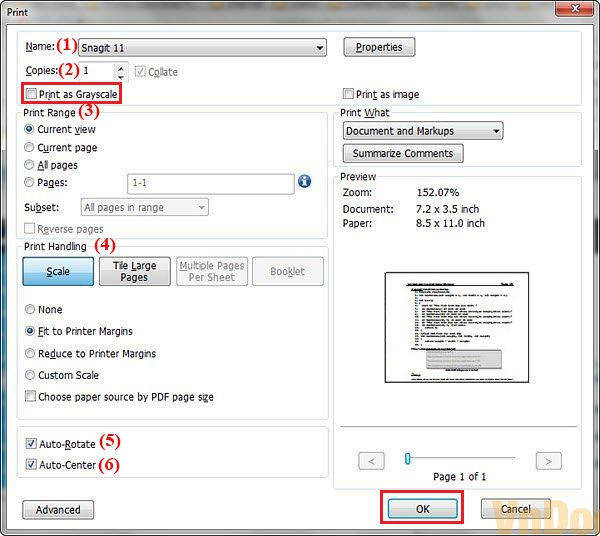
Hộp thoại Print hiện ra. Trong đó:
(1) Name: Máy in được sử dụng
Mục Print as Grayscale: In theo thang màu xám, in ra file PDF không có màu sắc
(2)Copies: Bạn định in bao nhiêu bản
(3)Print Range: Những trang sẽ in
Subset: Lựa chọn in theo trang chẵn/lẻ.
• Odd pages only là chỉ in những trang lẻ.
• Even pages only là chỉ in những trang chẵn
(4)Print Handling: Hình dạng văn bản bạn muốn in. Bên phải là hình xem trước. Bạn có thể tùy ý lựa chọn hình dạng văn bản phù hợp. Nhưng thông thường nhất chúng ta hay chọn Scale > Fit to Printer Margins.
(5)Auto-Rotate: Tự động xoay
(6)Auto-Center: Tự động tập trung vào chủ thể văn bản
Bước 3: Sau khi chọn xong các chế độ thì bạn nhấn OK, và chờ đợi tài liệu của bạn được in ra từ máy, tuy nhiên tài liệu sẽ chỉ được 1 mặt.
Để in Tài liệu PDF 2 mặt với Foxit Reader thì các bạn sẽ thực hiện in các trang lẻ trước sau đó lật giấy lại rồi in các trang chẵn sau.
Các bước làm như sau:
Các bạn làm tương tự bước 1, đến khi hiện hộp thoại Print thì chú ý đến mục Page.
Để in các trang lẻ bạn click chọn Pages (để đánh dấu những trang cần in, ở đây ví dụ in từ trang 1 đến trang 20) sau đó click chọn Odd Pages only (ở mục Subset). Và Chọn OK để in các trang lẻ.
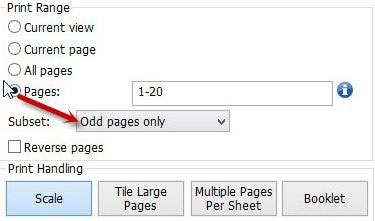
Tiếp đến bạn đảo giấy ở máy in để in những trang chẵn. Click chọn Even pages only (ở mục Subset).
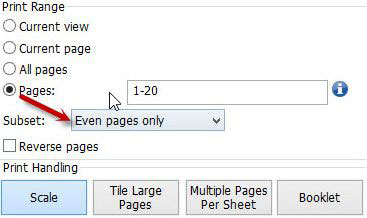
Cách in pdf nhiều trang trên một tờ A4 trên Foxit Reader
Trong (4) Print Handling, Chọn Multiple Pages Per sheet, sau đó lựa chọn số lượng trang in như hình bên dưới:
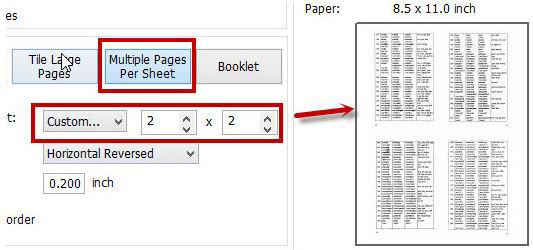
Trên đây là cách in file PDF, in file pdf 2 mặt, với in file pdf nhiều mặt trên Foxit Reader.
Hướng dẫn in file PDF với Adobe Reader
Bước 1: Bạn mở file PDF muốn in với Adobe Reader lên, rồi nhấn Ctrl + P.
Bước 2: Hộp thoại Print hiện ra. Trong đó:
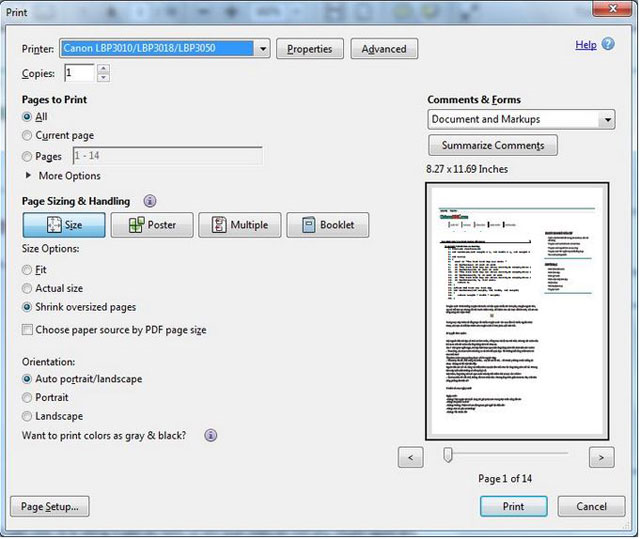
• Printer: Máy in được sử dụng
• Copies: Bạn định in bao nhiêu bản
• Pages to Print: Những trang sẽ in.
• More Option: Lựa chọn in theo trang chẵn/ lẻ.
• Odd pages only là chỉ in những trang lẻ.
• Even pages only là chỉ in những trang chẵn.
• Page sizing & Handling: Chọn kích thước khổ giấy và một số tùy chọn liên quan.
• Orientation: khổ dọc hay ngang. Portrait là dọc, Landscape là ngang.
Xem trước khi in phía bên tay phải.
Các mục khác nên để mặc định. Thiết lập xong, các bạn nhấn Print để in.
• Chúc các bạn thành công!!!
Đã có app VietJack trên điện thoại, giải bài tập SGK, SBT Soạn văn, Văn mẫu, Thi online, Bài giảng....miễn phí. Tải ngay ứng dụng trên Android và iOS.
Theo dõi chúng tôi miễn phí trên mạng xã hội facebook và youtube:Follow https://www.facebook.com/hoc.cung.vietjack/ để tiếp tục theo dõi các loạt bài mới nhất về ngữ pháp tiếng Anh, luyện thi TOEIC, Java,C,C++,Javascript,HTML,Python,Database,Mobile.... mới nhất của chúng tôi.
- Đề thi lớp 1 (các môn học)
- Đề thi lớp 2 (các môn học)
- Đề thi lớp 3 (các môn học)
- Đề thi lớp 4 (các môn học)
- Đề thi lớp 5 (các môn học)
- Đề thi lớp 6 (các môn học)
- Đề thi lớp 7 (các môn học)
- Đề thi lớp 8 (các môn học)
- Đề thi lớp 9 (các môn học)
- Đề thi lớp 10 (các môn học)
- Đề thi lớp 11 (các môn học)
- Đề thi lớp 12 (các môn học)
- Giáo án lớp 1 (các môn học)
- Giáo án lớp 2 (các môn học)
- Giáo án lớp 3 (các môn học)
- Giáo án lớp 4 (các môn học)
- Giáo án lớp 5 (các môn học)
- Giáo án lớp 6 (các môn học)
- Giáo án lớp 7 (các môn học)
- Giáo án lớp 8 (các môn học)
- Giáo án lớp 9 (các môn học)
- Giáo án lớp 10 (các môn học)
- Giáo án lớp 11 (các môn học)
- Giáo án lớp 12 (các môn học)




 Giải bài tập SGK & SBT
Giải bài tập SGK & SBT
 Tài liệu giáo viên
Tài liệu giáo viên
 Sách
Sách
 Khóa học
Khóa học
 Thi online
Thi online
 Hỏi đáp
Hỏi đáp

