Tổng hợp một số cách mở bàn phím ảo trên Windows XP-7,8,8.1,10 mới nhất
Tổng hợp một số cách mở bàn phím ảo trên Windows XP-7,8,8.1,10
Tổng hợp một số cách mở bàn phím ảo trên Windows XP/7/8/8.1/10
Bàn phím ảo là tính năng cần thiết và hữu ích khi bàn phím hỏng hay máy tính bị nhiễm virus, keylogger. Đây là cách mở bàn phím ảo trên Windows nhanh chóng, đơn giản nhất cho bạn khi cần.
Bàn phím ảo là tính năng khá hữu ích và cần thiết trong một số trường hợp với người dùng Windows. Tính năng này được tích hợp đầu tiên trên Windows XP, On Screen Keyboard (hay vẫn quen gọi là bàn phím ảo) tỏ ra vô cùng hữu ích khi bàn phím cứng của bạn bị liệt phím nào đó, nghi máy tính bị nhiễm virus hoặc keylogger... nói tóm lại là rất nhiều nguyên nhân mà chúng ta không tiện dùng bàn phím thì phải nhờ đến bàn phím ảo. Trong bài viết dưới đây chúng tôi sẽ hướng dẫn bạn một số cách để mở bàn phím ảo On Screen Keyboard trên Windows XP, 7, 8, 8.1 và Windows 10.
Bàn phím ảo trong Win XP, Win 7 và Win 8/8.1
1. Cách mở bàn phím ảo trên Windows 10
Mở bàn phím ảo trong Settings (hữu ích khi bàn phím liệt hoàn toàn)
● Mở ứng dụng Settings bằng cách click chọn biểu tượng Settings ở góc bên trái Start Menu.
● Trên cửa sổ Settings, tìm và click chọn Ease of Access.
● Click chọn Keyboard,sau đó tại mục Turns on the on-screen keyboard bạn chuyển trạng thái tùy chọn sang
Mở bàn phím ảo từ tìm kiếm
Nhập từ khóa On screen keyboard vào khung Search trên Start Menu hoặc trên thanh Taskbar rồi nhấn Enter để mở bàn phím ảo On screen board trên Windows 10. Nếu bàn phím của bạn bị hỏng và không thể nhập chữ, hãy copy "osk" dán vào thanh tìm kiếm, và nhấp chuột vào kết quả hiện ra nhé.
Mở bàn phím ảo từ cửa sổ lệnh Run
Để mở bàn phím ảo từ cửa sổ lệnh Run, bạn thực hiện theo các bước dưới đây:
● Nhấn tổ hợp phímWindows + R để mở cửa sổ lệnh Run.
● Trên cửa sổ lệnh Run, nhập OSK(không cần viết hoa) vào đó rồi nhấn Enter để mở bàn phím ảo.
Mở bàn phím ảo thông qua CMD hoặc PowerShell
Để mở bàn phím ảo thông qua Command Prompt hoặc PowerShell bạn mở cửa sổ Cmd hoặc PowerShell, sau đó nhập "OSK" vào dấu nhắc lệnh, rồi nhấn Enter.
Mở bàn phím ảo ở Start menu
Mở Start Menu, sau đó click chọn All apps rồi click chọn biểu tượng thư mục Windows Ease of Access để mở rộng thư mục, sau đó click chọn On Screen Keyboard để mở bàn phím ảo On Screen Keyboard.
Mở bàn phím ảo thông qua Control Panel
● Mở Control Panel bằng cách kích chuột phải vào nút Start, sau đó chọn Control Panel.
● Trên cửa sổ Control Panel, tìm và click chọn Ease of Access.
● Click chọn Ease of Access Center.
● Cuối cùng click chọn Start On-Screen Keyboardđể mở bàn phím ảo.
2. Cách mở bàn phím ảo trên Windows XP, Windows 7
Có 2 cách để mở bàn phím ảo trên Windows XP và Windows 7:
Cách 1: Các bạn vào Start > Programs > Accessories > Accessibility > On-Screen Keyboard.
Cách 2: Các bạn vào Start > chọn Run (hoặc nhấn tổ hợp phím Windows+R).
Nhập lệnh: osk (chính là 3 chữ viết tắt của On Screen Keyboard) vào khung Run, sau đó nhấn Enter hoặc OK.
Bàn phím ảo wins 7
3. Cách mở bàn phím ảo trên Windows 8/8.1
Để mở bàn phím ảo trong Windows 8, bên cạnh 2 cách giống như đối với Windows XP và Windows 7, bạn còn có thể thực hiện theo cách sau:
Cách 1: Mở từ taskbar
Nhấp chuột phải lên khay hệ thống, chọn Properties:
Trong cửa sổ mở ra, điều hướng đến Toolbars > tích vào hộp checkbox Touch Keyboard
Một biểu tượng bàn phím nhỏ sẽ xuất hiện trên khay hệ thống, giống như hình dưới đây:
Về cơ bản, bàn phím này là bàn phím dành cho các thiết bị cảm ứng, nó nhỏ gọn hơn bàn phím ảo đầy đủ, với phần số và phần chữ tách biệt:
Cách 2: Mở từ hộp Search
Di chuột lên góc trên bên phải màn hình, hiện ra biểu tượng kính lúp, bạn nhấp chuột vào đó, gõ "osk" trong khung tìm kiếm, rồi nhấp vào bàn phím ảo hiện ra bên dưới.
Cách 2 này cùng với 2 cách mở bàn phím ảo trên Windows 8/8.1 giống như của Windows XP và Windows 7 thì sẽ mở ra bàn phím ảo đầy đủ dưới đây:
Bàn phím ảo trên Windows 8/8.1
Lưu ý:
Nếu muốn sử dụng hàng phím Function (từ F1 đến F12) thì các bạn nhớ bấm nút Fn để hiển thị dòng phím Function trên bàn phím ảo nhé:
Đã có app VietJack trên điện thoại, giải bài tập SGK, SBT Soạn văn, Văn mẫu, Thi online, Bài giảng....miễn phí. Tải ngay ứng dụng trên Android và iOS.
Theo dõi chúng tôi miễn phí trên mạng xã hội facebook và youtube:Follow https://www.facebook.com/hoc.cung.vietjack/ để tiếp tục theo dõi các loạt bài mới nhất về ngữ pháp tiếng Anh, luyện thi TOEIC, Java,C,C++,Javascript,HTML,Python,Database,Mobile.... mới nhất của chúng tôi.
- Đề thi lớp 1 (các môn học)
- Đề thi lớp 2 (các môn học)
- Đề thi lớp 3 (các môn học)
- Đề thi lớp 4 (các môn học)
- Đề thi lớp 5 (các môn học)
- Đề thi lớp 6 (các môn học)
- Đề thi lớp 7 (các môn học)
- Đề thi lớp 8 (các môn học)
- Đề thi lớp 9 (các môn học)
- Đề thi lớp 10 (các môn học)
- Đề thi lớp 11 (các môn học)
- Đề thi lớp 12 (các môn học)
- Giáo án lớp 1 (các môn học)
- Giáo án lớp 2 (các môn học)
- Giáo án lớp 3 (các môn học)
- Giáo án lớp 4 (các môn học)
- Giáo án lớp 5 (các môn học)
- Giáo án lớp 6 (các môn học)
- Giáo án lớp 7 (các môn học)
- Giáo án lớp 8 (các môn học)
- Giáo án lớp 9 (các môn học)
- Giáo án lớp 10 (các môn học)
- Giáo án lớp 11 (các môn học)
- Giáo án lớp 12 (các môn học)

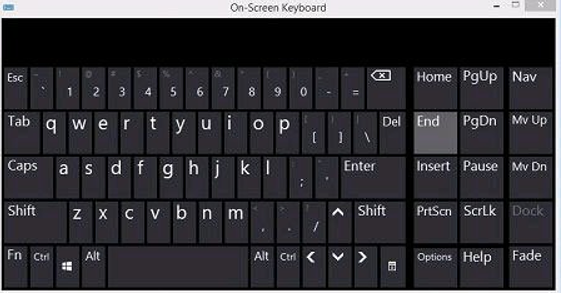
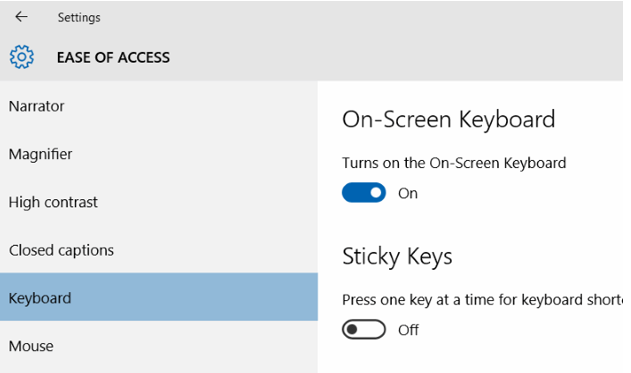
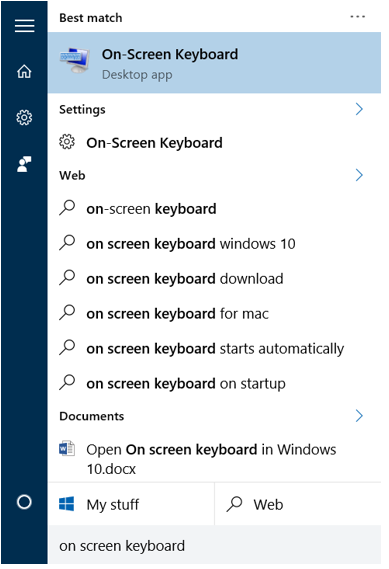
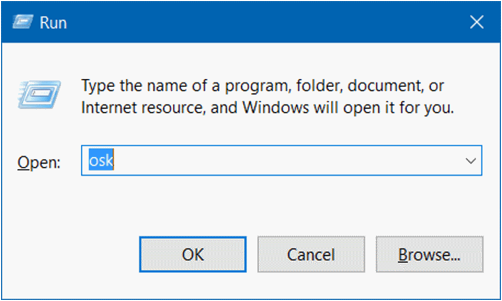
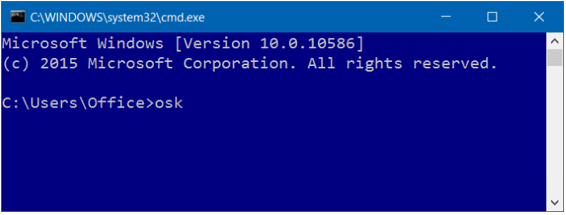
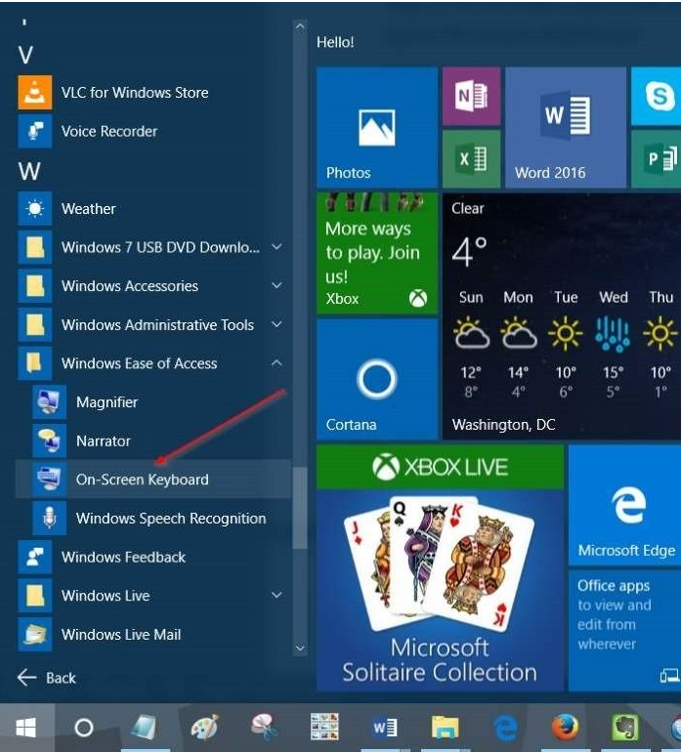
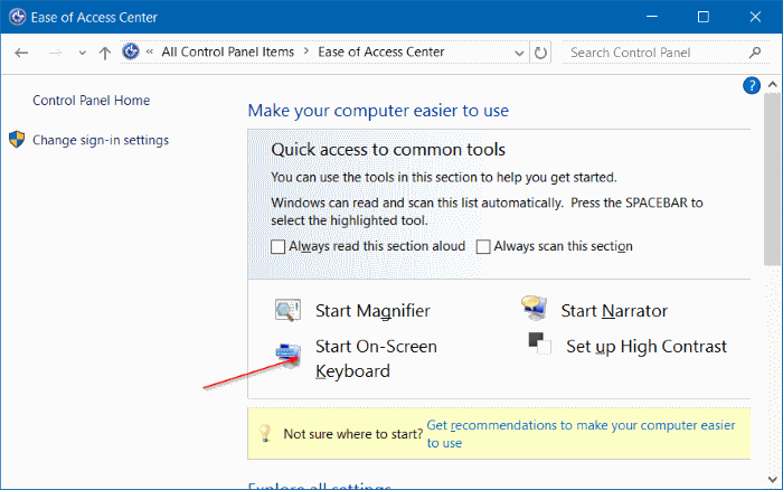
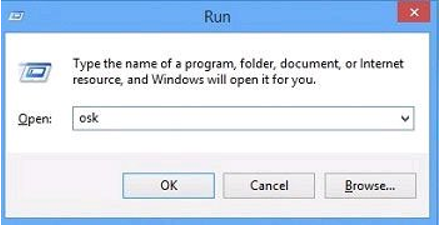
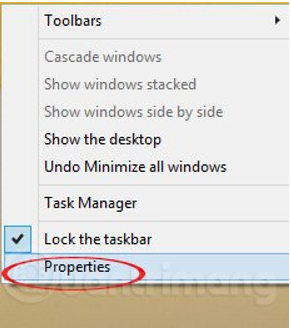
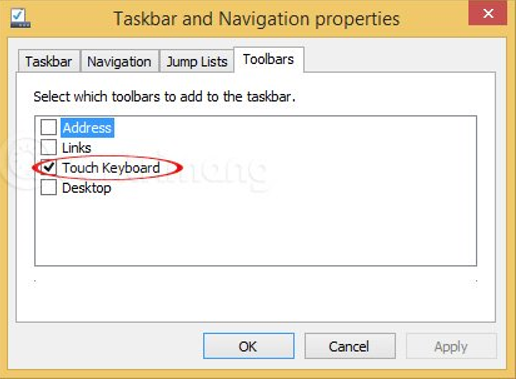
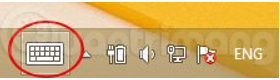
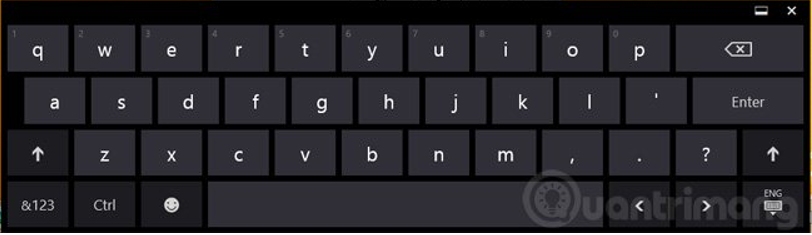
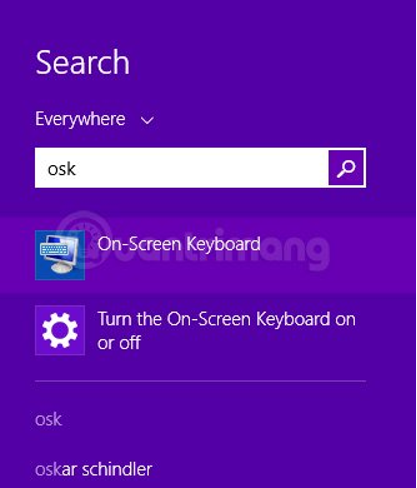
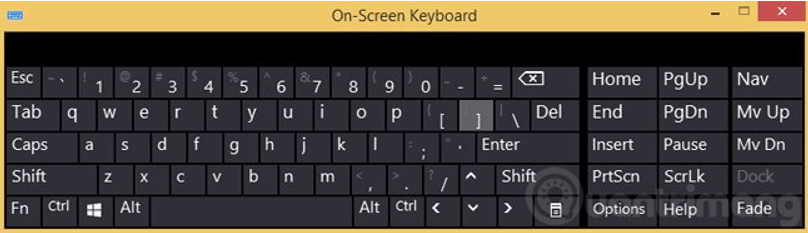
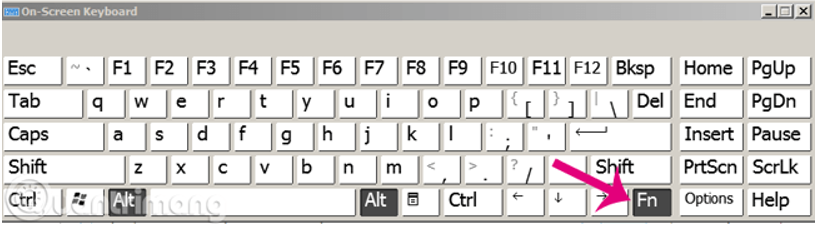



 Giải bài tập SGK & SBT
Giải bài tập SGK & SBT
 Tài liệu giáo viên
Tài liệu giáo viên
 Sách
Sách
 Khóa học
Khóa học
 Thi online
Thi online
 Hỏi đáp
Hỏi đáp

