Giải Tin học 9 trang 52 Chân trời sáng tạo
Với lời giải Giải Tin học 9 trang 52 trong Bài 6B: Phần mềm làm video Tin học 9 Chân trời sáng tạo hay nhất, ngắn gọn sẽ giúp học sinh lớp 9 dễ dàng trả lời các câu hỏi & làm bài tập Tin 9 trang 52.
Giải Tin học 9 trang 52 Chân trời sáng tạo
Khám phá trang 52 Tin học 9: Theo em, tại sao ta cần quan tâm lựa chọn định dạng, thông số kĩ thuật khi xuất sản phẩm ra tệp video?
Trả lời:
Các thông số kĩ thuật sẽ quyết định chất lượng video và độ lớn của video đó và khả năng mở.
Luyện tập trang 52 Tin học 9: Nêu các việc cần thực hiện để dựng video theo kịch bản ở Bảng 1.
Trả lời:
Ta cần thực hiện:
Cho hình ảnh vào Lớp 1.
Cho dòng chữ “Welcome Hà Nội” ở đầu, dòng chữ “Goodbye Hà Nội” ở cuối video tại Lớp 2.
Cho bài hát “Hà Nội niềm tin và hi vọng” vào Lớp 3 xuyên suốt video.
Thực hành trang 52 Tin học 9: Thực hành trên máy tính theo các yêu cầu sau:
a) Kích hoạt OpenShot, lưu dự án với tên tệp là Tham Quan Hà Nội.osp.
b) Đưa các tệp hình ảnh, video, âm thanh theo kịch bản ở Bảng 1 vào khu vực Project Files để được kết quả như ở Hình 4.
c) Đưa tư liệu từ khu vực Project Files vào các lớp để được kết quả như ở Hình 7.
d) Tạo tệp chữ Welcome.svg, Goodbye.svg và đưa vào lớp để được kết quả như ở Hình 9.
e) Điều chỉnh phần clip bài hát được phát để được kết quả như ở Hình 11.
g) Xuất video kết quả với tên tệp là Tham quan Hà Nội.mp4.
Trả lời:
a) Kích hoạt OpenShot và tạo dự án mới:
- Mở OpenShot trên máy tính của bạn.
- Chọn "New Project" hoặc "Create New Project" để tạo dự án mới.
- Trong cửa sổ mới xuất hiện, bạn có thể đặt tên dự án là "Tham quan Hà Nội" và lưu dự án với tên tệp là "Tham quan Hà Nội.osp".
b) Đưa tệp hình ảnh, video, âm thanh vào khu vực Project Files:
- Tìm các tệp hình ảnh, video, âm thanh theo kịch bản trong Bảng 1.
- Trên giao diện OpenShot, bạn sẽ thấy khu vực "Project Files" hoặc "Media" (có thể ở góc dưới bên trái).
- Kéo và thả các tệp hình ảnh, video, âm thanh từ thư mục của bạn vào khu vực này để nhập chúng vào dự án của bạn.
c) Đưa tư liệu vào các lớp:
- Trên giao diện OpenShot, bạn sẽ thấy khu vực "Timeline" (nằm ở phía dưới).
- Kéo và thả các tệp hình ảnh, video, âm thanh từ khu vực "Project Files" vào các lớp trong "Timeline" để xếp chúng theo thứ tự mong muốn.
- Đảm bảo các tệp được sắp xếp theo đúng thứ tự và thời gian bạn muốn hiển thị trong video.
d) Tạo tệp chữ và đưa vào lớp:
- Nhấn tổ hợp phím Ctrl + T để tạo các tệp chữ .svg cho "Welcome" và làm tương tự để tạo tệp "Goodbye".
- Trên giao diện OpenShot, kéo và thả các tệp chữ .svg vào khu vực "Project Files".
- Sau đó, kéo và thả tệp chữ .svg từ "Project Files" vào các lớp trong "Timeline".
e) Điều chỉnh phần clip bài hát:
- Trên giao diện OpenShot, tìm đến phần clip bài hát trong "Timeline".
- Kéo và căn chỉnh các đầu mút của phần clip để điều chỉnh thời gian bắt đầu và kết thúc của nó.
- Bạn cũng có thể thay đổi âm lượng, áp dụng hiệu ứng âm thanh hoặc thay đổi các thuộc tính khác của phần clip bài hát.
g) Xuất video kết quả:
- Sau khi bạn đã hoàn thành chỉnh sửa và sắp xếp các phần trong "Timeline", chọn "File" hoặc 
- Chọn định dạng xuất video là MP4 và đặt tên tệp là "Tham quan Hà Nội.mp4". - Chọn vị trí lưu trữ và nhấn "Export" hoặc "Render" để bắt đầu quá trình xuất video.
- Đợi một chút để OpenShot hoàn thành quá trình xuất video. Khi hoàn tất, bạn sẽ có tệp video "Tham quan Hà Nội.mp4" đã xuất sẵn để chia sẻ hoặc xem.
Vận dụng trang 52 Tin học 9: Hãy cùng với bạn xây dựng kịch bản, thu nhập tư liệu, dựng video giới thiệu về trường em hoặc địa phương em đang sinh sống.
Trả lời:
Hướng dẫn các bước làm
Bước 1: Xác định kịch bản và thu thập tư liệu
- Xác định chủ đề và nội dung chính của video giới thiệu, như lịch sử, văn hóa, cảnh đẹp, hoạt động sinh hoạt, cơ sở vật chất, thành tựu, v.v.
- Thu thập tư liệu như hình ảnh, video, âm thanh liên quan đến chủ đề. Bạn có thể tự chụp ảnh, quay video hoặc sử dụng tư liệu có sẵn từ nguồn tin cậy.
Bước 2: Chuẩn bị tệp tư liệu
- Sao chép và tạo bản sao lưu cho tất cả các tệp tư liệu mà bạn muốn sử dụng trong video (hình ảnh, video, âm thanh). Điều này giúp bạn tránh mất dữ liệu gốc trong quá trình chỉnh sửa.
Bước 3: Khởi động OpenShot và tạo dự án mới
- Mở OpenShot trên máy tính của bạn.
- Chọn "New Project" hoặc "Create New Project" để tạo dự án mới.
- Đặt tên dự án và lưu dự án với tên tệp theo ý muốn.
Bước 4: Import tệp tư liệu vào OpenShot
- Trên giao diện OpenShot, bạn sẽ thấy khu vực "Project Files" hoặc "Media" (có thể ở góc dưới bên trái).
- Kéo và thả các tệp hình ảnh, video, âm thanh từ thư mục của bạn vào khu vực "Project Files" để nhập chúng vào dự án của bạn.
Bước 5: Sắp xếp tệp tư liệu trong Timeline
- Trên giao diện OpenShot, bạn sẽ thấy khu vực "Timeline" (nằm ở phía dưới).
- Kéo và thả các tệp hình ảnh, video, âm thanh từ khu vực "Project Files" vào các lớp trong "Timeline" để xếp chúng theo thứ tự mong muốn.
- Đảm bảo các tệp được sắp xếp theo đúng thứ tự và thời gian bạn muốn hiển thị trong video.
Bước 6: Chỉnh sửa video
- Sử dụng các công cụ và hiệu ứng của OpenShot để chỉnh sửa video của bạn. Bạn có thể cắt, ghép, thêm hiệu ứng, điều chỉnh âm lượng, v.v.
- Đảm bảo video của bạn có một luồng câu chuyện hợp lý và mượt mà.
Bước 7: Thêm âm thanh và hiệu ứng âm thanh
- Kéo và thả các tệp âm thanh từ khu vực "Project Files" vào "Timeline" để đồng bộ hóa với video.
- Sử dụng các hiệu ứng âm thanh có sẵn trong OpenShot để tạo hiệu ứng âm thanh phù hợp với video.
Bước 8: Xuất video
- Sau khi bạn đã hoàn thành chỉnh sửa và sắp xếp các phần trong "Timeline", chọn "File" hoặc "Export" từ thanh menu.
Xem thêm lời giải bài tập Tin học 9 Chân trời sáng tạo hay, chi tiết khác:
Xem thêm các tài liệu học tốt lớp 9 hay khác:
- Giải sgk Tin học 9 Chân trời sáng tạo
- Giải SBT Tin học 9 Chân trời sáng tạo
- Giải lớp 9 Chân trời sáng tạo (các môn học)
- Giải lớp 9 Kết nối tri thức (các môn học)
- Giải lớp 9 Cánh diều (các môn học)
Tủ sách VIETJACK luyện thi vào 10 cho 2k11 (2026):
Đã có app VietJack trên điện thoại, giải bài tập SGK, SBT Soạn văn, Văn mẫu, Thi online, Bài giảng....miễn phí. Tải ngay ứng dụng trên Android và iOS.
Theo dõi chúng tôi miễn phí trên mạng xã hội facebook và youtube:Loạt bài Giải bài tập Tin 9 của chúng tôi được biên soạn bám sát nội dung sgk Tin học 9 Chân trời sáng tạo (NXB Giáo dục).
Nếu thấy hay, hãy động viên và chia sẻ nhé! Các bình luận không phù hợp với nội quy bình luận trang web sẽ bị cấm bình luận vĩnh viễn.
- Soạn văn 9 (hay nhất) - CTST
- Soạn văn 9 (ngắn nhất) - CTST
- Giải sgk Toán 9 - CTST
- Giải Tiếng Anh 9 Global Success
- Giải sgk Tiếng Anh 9 Smart World
- Giải sgk Tiếng Anh 9 Friends plus
- Giải sgk Khoa học tự nhiên 9 - CTST
- Giải sgk Lịch Sử 9 - CTST
- Giải sgk Địa Lí 9 - CTST
- Giải sgk Giáo dục công dân 9 - CTST
- Giải sgk Tin học 9 - CTST
- Giải sgk Công nghệ 9 - CTST
- Giải sgk Hoạt động trải nghiệm 9 - CTST
- Giải sgk Âm nhạc 9 - CTST
- Giải sgk Mĩ thuật 9 - CTST

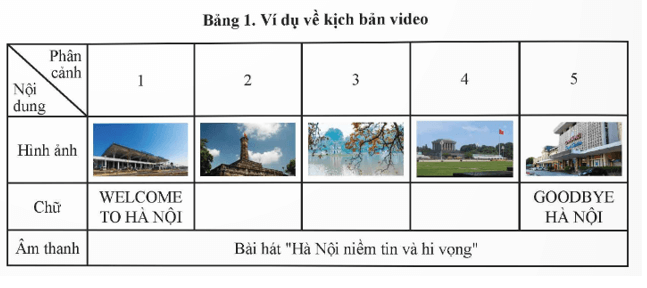
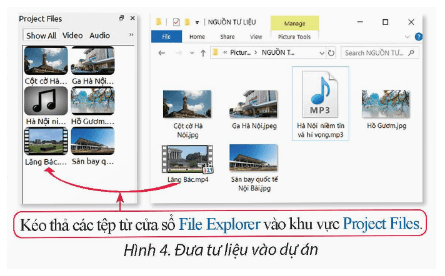
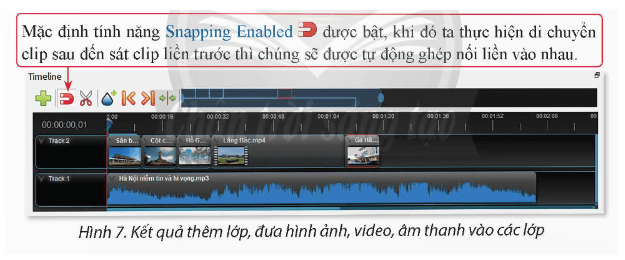
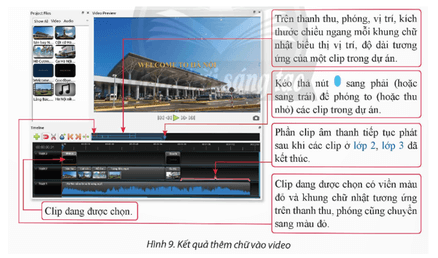



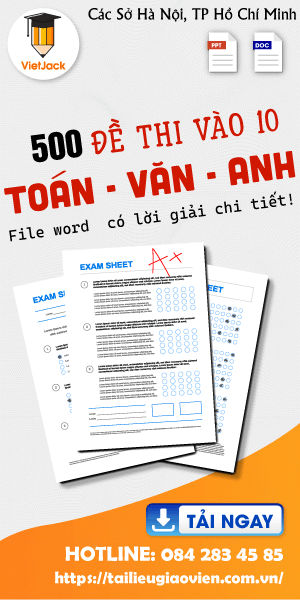
 Giải bài tập SGK & SBT
Giải bài tập SGK & SBT
 Tài liệu giáo viên
Tài liệu giáo viên
 Sách
Sách
 Khóa học
Khóa học
 Thi online
Thi online
 Hỏi đáp
Hỏi đáp

