Giải Tin học 9 trang 57 Chân trời sáng tạo
Với lời giải Giải Tin học 9 trang 57 trong Bài 7B: Hiệu ứng chuyển cảnh Tin học 9 Chân trời sáng tạo hay nhất, ngắn gọn sẽ giúp học sinh lớp 9 dễ dàng trả lời các câu hỏi & làm bài tập Tin 9 trang 57.
Giải Tin học 9 trang 57 Chân trời sáng tạo
Luyện tập 1 trang 57 Tin học 9: Hãy nêu các bước thực hiện để: Thêm, thay đổi thời lượng, điều chỉnh vị trí, hủy bỏ hiệu ứng chuyển cảnh.
Trả lời:
- Thêm hiệu ứng chuyển cảnh: kéo thả từ cửa sổ Transitions vào vùng tiếp giáp giữa hai clip.
- Thay đổi thời lượng: chọn hiệu ứng rồi nhập thời lượng vào mục End trong cửa sổ Properties.
- Điều chỉnh vị trí: Di chuyển con trỏ chuột vào clip hiệu ứng, khi con trỏ chuột chuyển thành dạng 
- Hủy bỏ: chọn clip rồi gõ phím delete
Luyện tập 2 trang 57 Tin học 9: Hãy cho biết các việc cần thực hiện để thay thế một hiệu ứng chuyển cảnh bẳng một hiệu ứng chuyển cảnh khác.
Trả lời:
- Trên "Timeline" của OpenShot, chọn phân cảnh hoặc clip mà bạn muốn thay đổi hiệu ứng chuyển cảnh.
- Trên thanh công cụ, chọn "Video Effects" (biểu tượng hình mặt nạ) hoặc "Transition" (biểu tượng hình tam giác).
- Trong danh sách hiệu ứng, tìm và chọn hiệu ứng chuyển cảnh mới mà bạn muốn áp dụng.
- Kéo và thả hiệu ứng chuyển cảnh mới vào giữa hai phân cảnh trong "Timeline". Đảm bảo rằng hiệu ứng chuyển cảnh mới nằm chính giữa hai phân cảnh và có độ dài phù hợp.
- Điều chỉnh thời lượng của hiệu ứng chuyển cảnh mới nếu cần thiết bằng cách kéo và kéo cạnh của nó trong "Timeline".
Luyện tập 3 trang 57 Tin học 9: Hãy nêu cách thực hiện để: Hiển thị clip âm thanh ở dạng sóng âm; áp dụng, hủy bỏ hiệu ứng cho clip âm thanh.
Trả lời:
- Hiển thị clip âm thanh ở dạng sóng âm
+ Kéo và thả clip âm thanh vào "Timeline" của OpenShot.
+ Chọn clip âm thanh trong "Timeline".
+ Trên thanh công cụ, chọn "Audio Waveform" (biểu tượng hình sóng âm) để hiển thị sóng âm của clip âm thanh.
- Áp dụng hiệu ứng cho clip âm thanh:
+ Kéo và thả clip âm thanh vào "Timeline" của OpenShot.
+ Chọn clip âm thanh trong "Timeline".
+ Trên thanh công cụ, chọn "Audio Gain/Volume" (biểu tượng hình loa).
+ Trong cửa sổ hiệu ứng, bạn có thể chọn các tab khác nhau để áp dụng các hiệu ứng âm thanh khác nhau, chẳng hạn như "Volume" (âm lượng), "Pitch" (tông độ), "Equalizer" (cân bằng âm thanh) và nhiều hơn nữa.
+ Thiết lập các giá trị và thông số hiệu ứng theo ý muốn của bạn.
-Huỷ bỏ hiệu ứng cho clip âm thanh:
+ Chọn clip âm thanh trong "Timeline".
+ Trên thanh công cụ, chọn "Audio Gain/Volume" (biểu tượng hình loa).
+ Trong cửa sổ hiệu ứng, bạn có thể tắt các hiệu ứng bằng cách bấm vào nút "Reset" (đặt lại) hoặc xóa hiệu ứng bằng cách nhấp chuột phải và chọn "Remove" (xóa bỏ).
Thực hành trang 57 Tin học 9: Thực hành trên máy tính theo các yêu cầu sau:
a) Mở tệp dự án video Tham Quan Hà Nội.osp đã làm ở Bài 6B.
b) Thực hiện theo hướng dẫn wor mực 1 phần Khám phá để thêm hiệu ứng chuyển cảnh vào giữa các clip ở lớp 2 và thực hiện điều chỉnh thời lượng của hiệu ứng cho phù hợp.
c) Thực hiện theo hướng dẫn trong mục 2 phần khám phá để áp dụng hiệu ứng âm thanh theo ý muốn của em đối với clip bài hát “Hà Nội niềm tin và hi vọng”; tắt âm thanh trong các clip video âm thanh.
d) Lưu tệp dự án và xuất kết quả ra tệp video với tên là Tham quan Hà Nội – hiệu ứng.mp4.
Trả lời:
a) Mở tệp dự án video Tham quan Hà Nội.osp đã làm ở Bài 6B:
- Mở OpenShot trên máy tính của bạn.
- Trên thanh menu, chọn "File" và sau đó chọn "Open Project" (hoặc sử dụng phím tắt Ctrl+O).
- Tìm đến vị trí lưu tệp dự án video Tham quan Hà Nội.osp và chọn nó để mở.
b) Thêm hiệu ứng chuyển cảnh vào giữa các clip ở lớp 2 và điều chỉnh thời lượng hiệu ứng:
- Trên "Timeline", chuyển đến lớp 2 nơi bạn muốn thêm hiệu ứng chuyển cảnh.
- Trên thanh công cụ, chọn "Transition" (biểu tượng hình tam giác).
- Trong danh sách hiệu ứng chuyển cảnh, tìm và chọn hiệu ứng mà bạn muốn áp dụng.
- Kéo và thả hiệu ứng chuyển cảnh vào giữa hai clip trong lớp 2. Đảm bảo rằng hiệu ứng chuyển cảnh nằm chính giữa hai clip và có thời lượng phù hợp.
- Để điều chỉnh thời lượng của hiệu ứng chuyển cảnh, bạn có thể kéo và kéo cạnh của nó trong "Timeline".
c) Áp dụng hiệu ứng âm thanh và tắt âm thanh trong các clip video:
- Kéo và thả clip âm thanh bài hát "Hà Nội niềm tin và hi vọng" vào "Timeline".
- Chọn clip âm thanh trong "Timeline".
- Trên thanh công cụ, chọn "Audio Gain/Volume" (biểu tượng hình loa).
- Trong cửa sổ hiệu ứng, bạn có thể chọn các tab khác nhau để áp dụng các hiệu ứng âm thanh theo ý muốn.
- Để tắt âm thanh trong các clip video, chọn từng clip video trong "Timeline", sau đó trên thanh công cụ, chọn "Audio Gain/Volume". Trong cửa sổ hiệu ứng, di chuyển thanh trượt "Volume" xuống giá trị 0%.
d) Lưu tệp dự án và xuất kết quả ra tệp video:
- Trên thanh menu, chọn "File" và sau đó chọn "Save Project" (hoặc sử dụng phím tắt Ctrl+S) để lưu tệp dự án.
- Sau khi đã lưu tệp dự án, chọn "File" và sau đó chọn "Export Video" để xuất kết quả ra tệp video.
- Trong hộp thoại xuất video, đặt tên cho tệp video đầu ra là "Tham quan Hà Nội - hiệu ứng.mp4".
- Thiết lập các tùy chọn xuất video như định dạng, độ phân giải, tỷ lệ khung hình, v.v. theo ý muốn của bạn.
- Chọn nơi lưu trữ tệp video và sau đó nhấp vào nút "Export" để bắt đầu quá trình xuất video.
Vận dụng trang 57 Tin học 9: Hãy cùng với bạn làm video theo gợi ý sau:
a) Thu thập, lựa chọn một số bức ảnh, video về hoạt động của tập thể lớp.
b) Thực hiện biên tập (điều chỉnh thời lượng phát, sắp xếp) các hình ảnh, video (theo trình tự thời gian hay chủ đề). Thêm hiệu ứng chuyển cảnh để video thêm hấp dẫn, thu hút sự chú ý của người xem.
c) Thêm âm thanh (bản nhạc, bài hát) mà nhóm em yêu thích vào video và áp dụng hiệu ứng âm thanh phù hợp.
d) Lưu dự án và xuất kết quả thực hiện ra tệp định dạng .mp4.
Trả lời:
a) Thu thập và lựa chọn ảnh và video về hoạt động của tập thể lớp.
b) Biên tập video:
- Mở OpenShot trên máy tính của bạn.
- Trên thanh menu, chọn "File" và sau đó chọn "New Project" để tạo dự án mới.
- Trên thanh menu, chọn "File" và sau đó chọn "Import Files" để nhập các tệp ảnh và video mà bạn đã thu thập được.
- Kéo và thả các tệp ảnh và video từ thư mục vào "Timeline" để sắp xếp chúng theo trình tự thời gian hoặc theo chủ đề mong muốn.
- Điều chỉnh thời lượng phát của mỗi hình ảnh hoặc video bằng cách kéo và kéo cạnh của chúng trong "Timeline".
c) Thêm hiệu ứng chuyển cảnh:
- Trên thanh công cụ, chọn "Transition" (biểu tượng hình tam giác).
- Trong danh sách hiệu ứng chuyển cảnh, tìm và chọn hiệu ứng mà bạn muốn áp dụng.
- Kéo và thả hiệu ứng chuyển cảnh giữa các hình ảnh hoặc video trong "Timeline" để tạo sự chuyển đổi mượt mà và thu hút sự chú ý của người xem.
d) Thêm âm thanh:
- Import bản nhạc hoặc bài hát mà nhóm của bạn yêu thích bằng cách chọn "File" và sau đó chọn "Import Files".
- Kéo và thả bản nhạc hoặc bài hát vào "Timeline" trên một dòng riêng.
- Để áp dụng hiệu ứng âm thanh, chọn bản nhạc hoặc bài hát trong "Timeline" và sau đó trên thanh công cụ, chọn "Audio Gain/Volume" (biểu tượng hình loa). Từ đó, bạn có thể điều chỉnh âm lượng, cân bằng âm thanh và áp dụng các hiệu ứng âm thanh khác theo ý muốn.
e) Lưu dự án và xuất kết quả:
- Trên thanh menu, chọn "File" và sau đó chọn "Save Project " để lưu dự án của bạn.
- Sau khi đã lưu dự án, chọn "File" và sau đó chọn "Export Video" để xuất kết quả ra tệp video.
- Trong hộp thoại xuất video, đặt tên cho tệp video đầu ra và chọn định dạng .mp4.
- Chọn nơi lưu trữ tệp video và nhấp vào nút "Export" 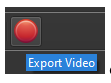
Xem thêm lời giải bài tập Tin học 9 Chân trời sáng tạo hay, chi tiết khác:
Xem thêm các tài liệu học tốt lớp 9 hay khác:
- Giải sgk Tin học 9 Chân trời sáng tạo
- Giải SBT Tin học 9 Chân trời sáng tạo
- Giải lớp 9 Chân trời sáng tạo (các môn học)
- Giải lớp 9 Kết nối tri thức (các môn học)
- Giải lớp 9 Cánh diều (các môn học)
Tủ sách VIETJACK luyện thi vào 10 cho 2k11 (2026):
Đã có app VietJack trên điện thoại, giải bài tập SGK, SBT Soạn văn, Văn mẫu, Thi online, Bài giảng....miễn phí. Tải ngay ứng dụng trên Android và iOS.
Theo dõi chúng tôi miễn phí trên mạng xã hội facebook và youtube:Loạt bài Giải bài tập Tin 9 của chúng tôi được biên soạn bám sát nội dung sgk Tin học 9 Chân trời sáng tạo (NXB Giáo dục).
Nếu thấy hay, hãy động viên và chia sẻ nhé! Các bình luận không phù hợp với nội quy bình luận trang web sẽ bị cấm bình luận vĩnh viễn.
- Soạn văn 9 (hay nhất) - CTST
- Soạn văn 9 (ngắn nhất) - CTST
- Giải sgk Toán 9 - CTST
- Giải Tiếng Anh 9 Global Success
- Giải sgk Tiếng Anh 9 Smart World
- Giải sgk Tiếng Anh 9 Friends plus
- Giải sgk Khoa học tự nhiên 9 - CTST
- Giải sgk Lịch Sử 9 - CTST
- Giải sgk Địa Lí 9 - CTST
- Giải sgk Giáo dục công dân 9 - CTST
- Giải sgk Tin học 9 - CTST
- Giải sgk Công nghệ 9 - CTST
- Giải sgk Hoạt động trải nghiệm 9 - CTST
- Giải sgk Âm nhạc 9 - CTST
- Giải sgk Mĩ thuật 9 - CTST



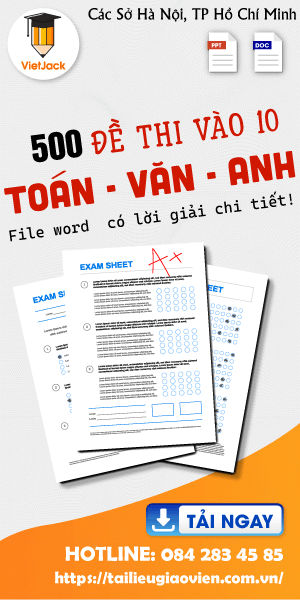
 Giải bài tập SGK & SBT
Giải bài tập SGK & SBT
 Tài liệu giáo viên
Tài liệu giáo viên
 Sách
Sách
 Khóa học
Khóa học
 Thi online
Thi online
 Hỏi đáp
Hỏi đáp

