Chọn một thư mục trên máy tính của em và thực hiện việc sao lưu, khôi phục
Giải Chuyên đề Tin 12 Bài 9: Thực hành bảo vệ dữ liệu - Kết nối tri thức
Luyện tập 1 trang 53 Chuyên đề Tin học 12: Chọn một thư mục trên máy tính của em và thực hiện việc sao lưu, khôi phục (vào một thư mục khác) bằng Google Drive, File History.
Lời giải:
1. Sao lưu bằng Google Drive, File History:
Bước 1. Truy cập Control Panel rồi chọn System and Security. Trong mục File History (Hình 9.1) có hai chức năng là Save backup copies of your files with File History (lưu bản sao các tệp của bạn với File History) và Restore your files with File History (khôi phục các tập của bạn với File History).
Chọn chức năng sao lưu để mở hộp thoại như Hình 9.2:
- Kết nối USB hay ổ cứng di động vào máy tính. Chọn nơi lưu bản sao (Select drive).
- Chọn các thư mục cần sao lưu bằng cách loại trừ (Exclude folders).
- Chọn tần suất lưu tự động và thời hạn lưu bản sao trong Advanced settings.
- File History is off cho biết quá trình sao lưu chưa được khởi động. Nếu muốn sâo lưu chọn Turn on.
Bước 2. Chọn Select Drive để chọn nơi để bản sao lưu (Hình 9.3).
Bước 3. Mặc định là sao lưu toàn bộ đĩa. Nếu không thì cần loại trừ các thư mục không muốn sao lưu bằng cách chọn Exclude Folders (Hình 9.2) Khi nhận được giao diện như Hình 9.4 thì nhảy vào Add để chọn ổ đĩa, thư mục muốn loại trừ rồi chọn Select Folder để xác nhận.
Bước 4. Đặt chế độ sao lưu bằng cách chọn Advanced settings:
- Tần suất sao lưu là 10 phút cho đến mỗi ngày, mặc định là mỗi giờ (Hình 9.5).
Every hour (default)
Every 10 minutes Every 15 minutes Every 20 minutes Every 30 minutes Every hour (default) Every 3 hours Every 6 hours Every 12 hours
- Thời gian lưu bản sao: 1 tháng, 3 tháng,... 1 năm 2 năm hay vô thời hạn. Mặc định là vô thời hạn.
Bước 5. Khởi động sao lưu theo chế độ đã cài đặt. Trong giao diện File History như Hình 9.2, nếu đang hiển thị Turn on thì nháy chuột vào đó để chuyển thành Tum off và ngược lại. Windows sẽ chờ cho tới thời điểm theo chế độ đã thiết lập để sao lưu. Sao lưu tự Hình 9.5. Chọn chu kì sao lưu động được lặp lại sau mỗi chu kì. Như vậy ta có thể có nhiều bản sao lưu.
2. Khôi phục bằng Google Drive, File History:
Bước 1. Mở bản sao lưu. Chọn chức năng Restore your files with File History trong cửa sổ System and Security của Control Panel (Hình 9.1).
Bước 2. Khôi phục. Khi cần khôi phục hãy mở và chọn bản sao lưu cần thiết. Muốn khôi phục thư mục nào thì chọn thư mục đó. Sau đó chọn biểu tượng khôi phục 
Lời giải bài tập Chuyên đề Tin 12 Bài 9: Thực hành bảo vệ dữ liệu hay, ngắn gọn khác:
Xem thêm lời giải bài tập Chuyên đề học tập Tin học 12 Kết nối tri thức hay, ngắn gọn khác:
Chuyên đề Tin học 12 Bài 10: Tính xác suất và chọn số liệu ngẫu nhiên
Chuyên đề Tin học 12 Bài 11: Xác định các đặc trưng đo xu thế trung tâm và độ phân tán dữ liệu
Xem thêm các tài liệu học tốt lớp 12 hay khác:
- Giải Chuyên đề Tin học 12 Kết nối tri thức
- Giải Chuyên đề Tin học 12 Chân trời sáng tạo
- Giải Chuyên đề Tin học 12 Cánh diều
- Giải lớp 12 Kết nối tri thức (các môn học)
- Giải lớp 12 Chân trời sáng tạo (các môn học)
- Giải lớp 12 Cánh diều (các môn học)
Đã có app VietJack trên điện thoại, giải bài tập SGK, SBT Soạn văn, Văn mẫu, Thi online, Bài giảng....miễn phí. Tải ngay ứng dụng trên Android và iOS.
Theo dõi chúng tôi miễn phí trên mạng xã hội facebook và youtube:Nếu thấy hay, hãy động viên và chia sẻ nhé! Các bình luận không phù hợp với nội quy bình luận trang web sẽ bị cấm bình luận vĩnh viễn.
- Giải Tiếng Anh 12 Global Success
- Giải sgk Tiếng Anh 12 Smart World
- Giải sgk Tiếng Anh 12 Friends Global
- Lớp 12 Kết nối tri thức
- Soạn văn 12 (hay nhất) - KNTT
- Soạn văn 12 (ngắn nhất) - KNTT
- Giải sgk Toán 12 - KNTT
- Giải sgk Vật Lí 12 - KNTT
- Giải sgk Hóa học 12 - KNTT
- Giải sgk Sinh học 12 - KNTT
- Giải sgk Lịch Sử 12 - KNTT
- Giải sgk Địa Lí 12 - KNTT
- Giải sgk Giáo dục KTPL 12 - KNTT
- Giải sgk Tin học 12 - KNTT
- Giải sgk Công nghệ 12 - KNTT
- Giải sgk Hoạt động trải nghiệm 12 - KNTT
- Giải sgk Giáo dục quốc phòng 12 - KNTT
- Giải sgk Âm nhạc 12 - KNTT
- Giải sgk Mĩ thuật 12 - KNTT
- Lớp 12 Chân trời sáng tạo
- Soạn văn 12 (hay nhất) - CTST
- Soạn văn 12 (ngắn nhất) - CTST
- Giải sgk Toán 12 - CTST
- Giải sgk Vật Lí 12 - CTST
- Giải sgk Hóa học 12 - CTST
- Giải sgk Sinh học 12 - CTST
- Giải sgk Lịch Sử 12 - CTST
- Giải sgk Địa Lí 12 - CTST
- Giải sgk Giáo dục KTPL 12 - CTST
- Giải sgk Tin học 12 - CTST
- Giải sgk Hoạt động trải nghiệm 12 - CTST
- Giải sgk Âm nhạc 12 - CTST
- Lớp 12 Cánh diều
- Soạn văn 12 Cánh diều (hay nhất)
- Soạn văn 12 Cánh diều (ngắn nhất)
- Giải sgk Toán 12 Cánh diều
- Giải sgk Vật Lí 12 - Cánh diều
- Giải sgk Hóa học 12 - Cánh diều
- Giải sgk Sinh học 12 - Cánh diều
- Giải sgk Lịch Sử 12 - Cánh diều
- Giải sgk Địa Lí 12 - Cánh diều
- Giải sgk Giáo dục KTPL 12 - Cánh diều
- Giải sgk Tin học 12 - Cánh diều
- Giải sgk Công nghệ 12 - Cánh diều
- Giải sgk Hoạt động trải nghiệm 12 - Cánh diều
- Giải sgk Giáo dục quốc phòng 12 - Cánh diều
- Giải sgk Âm nhạc 12 - Cánh diều

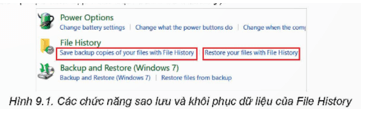
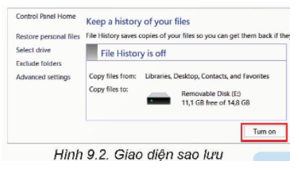
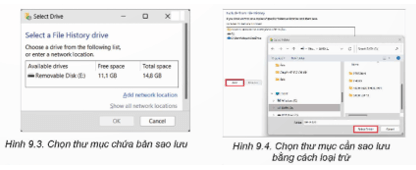
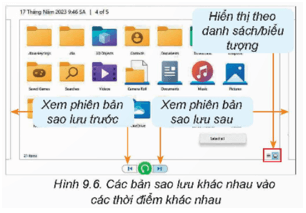



 Giải bài tập SGK & SBT
Giải bài tập SGK & SBT
 Tài liệu giáo viên
Tài liệu giáo viên
 Sách
Sách
 Khóa học
Khóa học
 Thi online
Thi online
 Hỏi đáp
Hỏi đáp

