Thêm & Định dạng biểu đồ trong Powerpoint 2010
Biểu đồ là một cách hiệu quả để hiển thị dữ liệu. Một danh sách dài các số sẽ gây bối rối, khó hiểu cho người quan sát và không thể hiện được xu hướng mà bạn muốn gửi gắm. Điều này được giải quyết thông qua một biểu đồ và Powerpoint cung cấp các tính năng để thêm và định dạng một biểu đồ như dưới đây.
Sau đây là các bước để thêm Chart trong PowerPoint.
Bước 1: Bạn vào nhóm Illustrations ở dưới dải Insert .
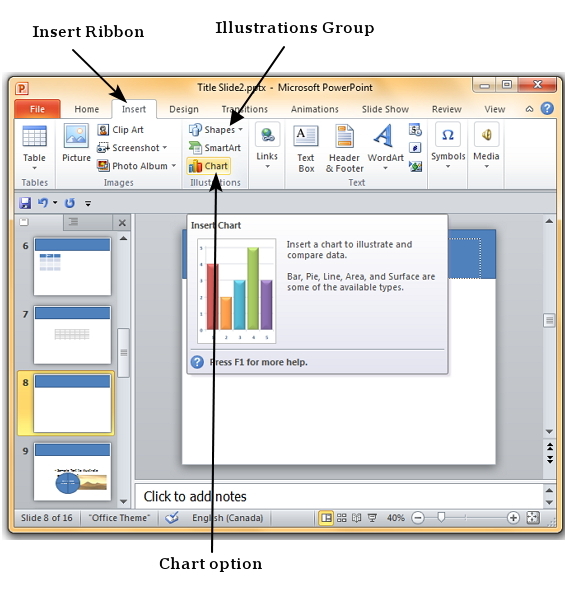
Bước 2: Nhấn vào tùy chọn Chart để mở hộp thoại Insert Chart . Trong danh sách các biểu đồ, bạn chọn một loại phù hợp với mục đích thể hiện của bạn.
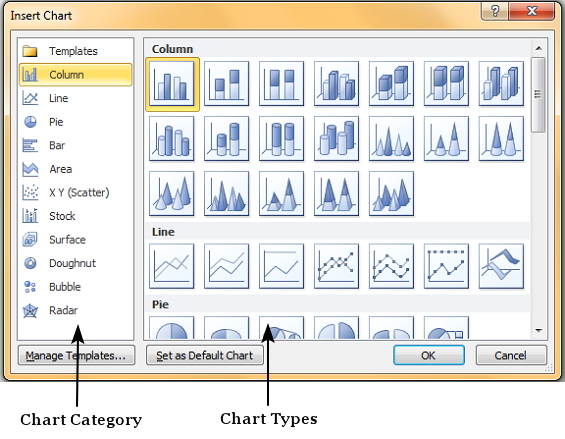
Bước 3: Sau khi chọn xong bạn nhấn OK hoặc nhấn đúp chuột vào loại biểu đồ đó để chèn nó vào slide.
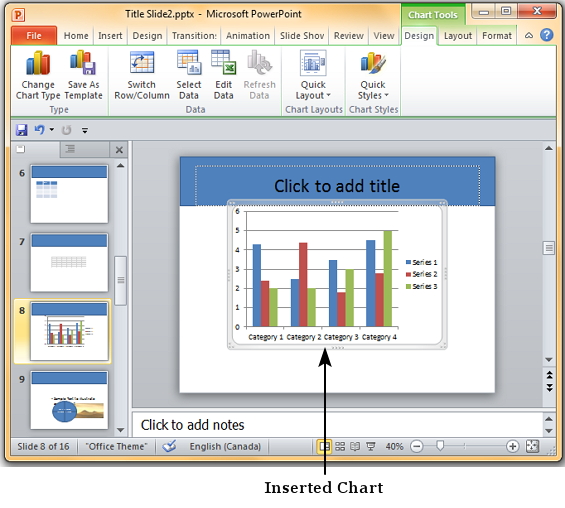
Bước 4: Song song với biểu đồ, một bảng tính Excel sẽ chạy. Bảng tính này là nguồn cho biểu đồ. Bạn có thể thay tên các hạng mục (category), các chuỗi (series), và các giá trị để phù hợp với yêu cầu bạn cần.
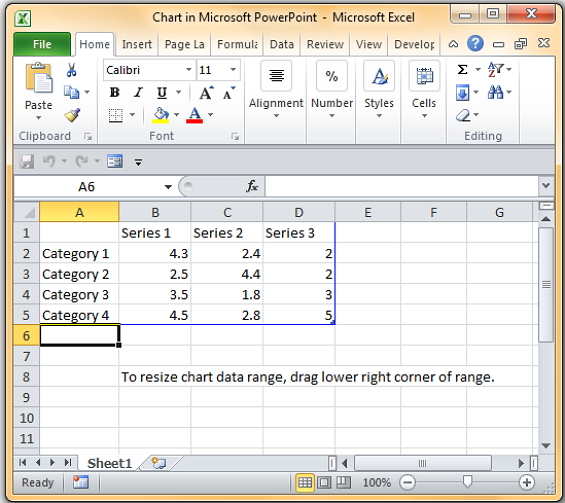
Khi bạn chỉnh sửa giá trị và các thông số khác trong bảng tính thì biểu đồ cũng thay đổi theo tương ứng.
Các tính năng định dạng biểu đồ trong Powerpoint hợp thành một nhóm ở dưới 3 dải công cụ: Design, Layout and Format. Phần dưới chúng ta sẽ bàn luận về các tính năng trong mỗi dải. Để truy cập vào các dải này, trước tiên bạn phải chọn một biểu đồ.
Các tính năng thiết kế biểu đồ trong PowerPoint
Bảng dưới miêu tả các tính năng thiết kế biểu đồ đa dạng có trong PowerPoint.
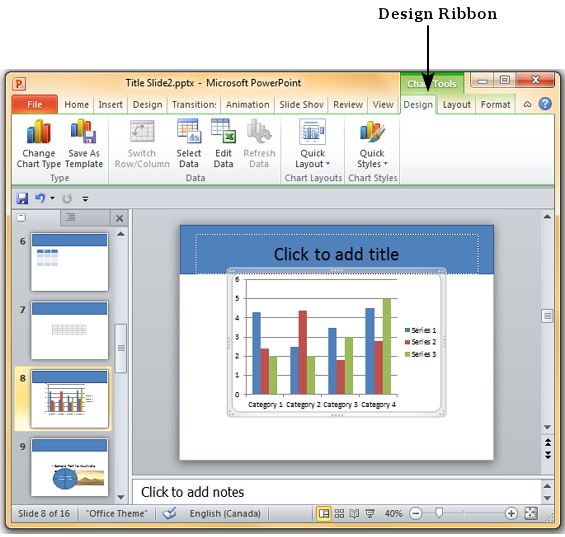
| Tính năng | Tính năng phụ | Miêu tả |
|---|---|---|
| Type | Change Chart Type | Thay đổi kiểu biểu đồ mà vẫn giữ lại các dữ liệu ban đầu |
| Save As Template | Lưu kiểu biểu đồ hiện tại như một template | |
| Data | Switch Row/Column | Chuyển vị trí các dữ liệu của bảng tính hiện tại. Tính năng này hoạt động khi bạn đã có sheet nguồn dữ liệu được mở |
| Select Data | Thay đổi dãy dữ liệu trong biểu đồ | |
| Edit Data | Thay đổi nguồn dữ liệu biểu đồ | |
| Refresh Data | Refresh biểu đồ để hiển thị kết quả cuối cùng | |
| Chart Layouts | Chart Layouts | Đưa ra một danh sách các kiểu bố trí đã định trước mà có thể áp dụng cho biểu đồ hiện tại bằng cách nhấn chuột vào nó |
| Chart Styles | Chart Styles | Đưa ra một danh sách các kiểu đã định trước mà có thể áp dụng cho biểu đồ hiện tại bằng cách nhấn vào nó |
Các tính năng bố trí biểu đồ trong PowerPoint
Bảng dưới miêu tả các tính năng bố trí biểu đồ trong PowerPoint.
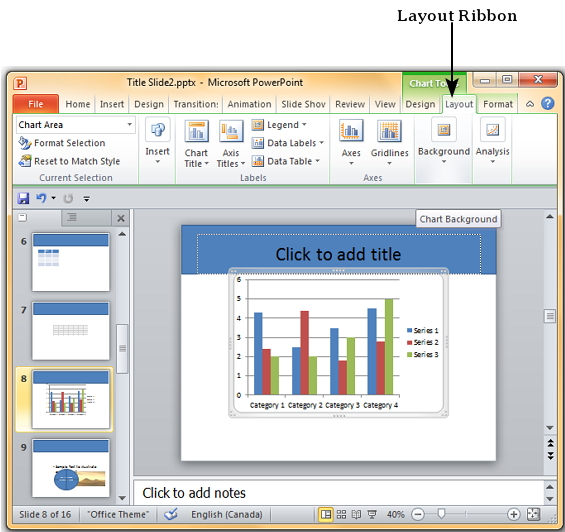
| Tính năng | Tính năng phụ | Miêu tả |
|---|---|---|
| Current Selection | Drop down | Hiển thị các bộ phận biểu đồ đã chọn hiện tại |
| Format Selection | Hiển thị hộp thoại định dạng để cập nhật sự lựa chọn | |
| Reset to Match Style | Loại bỏ tất cả các tùy chỉnh biểu đồ và kết nối biểu đồ phù hợp với tổng thể bài thuyết trình | |
| Insert | Picture | Đặt lên trên cùng biểu đồ một hình ảnh |
| Shape | Thêm một Shape vào slide | |
| Text Box | Thêm một hộp văn bản vào slide | |
| Labels | Chart Title | Định vị trí, kiểu của tiêu đề biểu đồ |
| Axis Titles | Định vị trí, kiểu của tiêu đề các trục | |
| Legend | Định tính rõ ràng, vị trí của lời chú thích | |
| Data Labels | Định tính rõ ràng, vị trí của các nhãn (label) | |
| Data Table | Xác định vị trí, định dạng của bảng dữ liệu | |
| Axes | Axes | Xác định vị trí và tỷ lệ của các trục |
| Gridlines | Xác định tính rõ ràng của các trục | |
| Background | Plot Area | Thay đổi hoặc xóa màu vùng đồ thị trong biểu đồ 2D |
| Chart Wall | Thay đổi hoặc xóa màu các vách đứng trong biểu đồ 3D | |
| Chart Floor | Thay đổi hoặc xóa màu nền trong biểu đồ 3D | |
| 3-D Rotation | Mở một hộp thoại Format Chart Area cho phép các kiểu xoay đồ thị 3D |
Các tính năng định dạng biểu đồ trong PowerPoint
Bảng dưới miêu tả các tính năng định dạng biểu đồ đa dạng có trong PowerPoint.
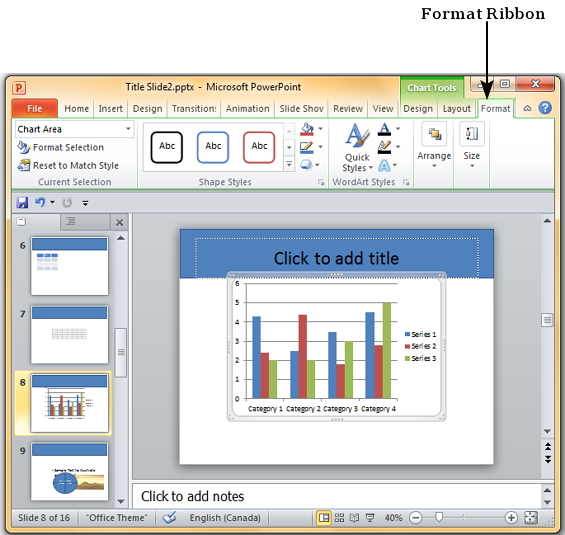
| Tính năng | Tính năng phụ | Miêu tả |
|---|---|---|
| Current Selection | Drop down | Hiển thị các bộ phận biểu đồ đã chọn hiện tại |
| Format Selection | Hiển thị hộp thoại định dạng để cập nhật sự lựa chọn | |
| Reset to Match Style | Loại bỏ tất cả các tùy chỉnh biểu đồ và kết nối biểu đồ phù hợp với tổng thể bài thuyết trình | |
| Shape Styles | Shape Fill | Cung cấp các nền khác nhau để thêm vào biểu đồ đã chọn. Bạn có thể chọn nền từ solid, texture, hay gradient… |
| Border | Cung cấp các tùy chọn viền khác nhau cho biểu đồ đã chọn. Bạn có thể chỉnh sửa màu, độ dày, và kiểu của nền | |
| Effects | Thêm các hiệu ứng vào các mục trong biểu đồ đã chọn | |
| Word Art Styles | Text Fill | Thay đổi màu của văn bản trong biểu đồ |
| Text Outline | Thêm một Outline tới văn bản trong biểu đồ và thay đổi màu, kiểu của nó | |
| Text Effects | Thêm các hiệu ứng đặc biệt như sự phản chiếu vào văn bản trong biểu đồ | |
| Quick Styles | Chứa một danh sách các kiểu WordArt đã được định trước mà có thể áp dụng cho văn bản đã chọn trong biểu đồ bằng cách nhấn chuột vào nó | |
| Arrange | Bring Forward | Di chuyển biểu đồ lên trên hoặc lên trên một lớp |
| Send Backward | Di chuyển biểu đồ xuống dưới một lớp | |
| Selection Pane | Xâu chuỗi các sidebar của Selection và Visibility | |
| Align | Căn chỉnh biểu đồ trong mối tương quan với slide | |
| Group | Gộp nhiều biểu đồ thành nhóm hoặc tách một nhóm biểu đồ ra | |
| Size | Height | Căn chỉnh chiều cao biểu đồ |
| Width | Căn chỉnh độ rộng biểu đồ |
Đã có app VietJack trên điện thoại, giải bài tập SGK, SBT Soạn văn, Văn mẫu, Thi online, Bài giảng....miễn phí. Tải ngay ứng dụng trên Android và iOS.
Theo dõi chúng tôi miễn phí trên mạng xã hội facebook và youtube:Follow fanpage của team https://www.facebook.com/vietjackteam/ hoặc facebook cá nhân Nguyễn Thanh Tuyền https://www.facebook.com/tuyen.vietjack để tiếp tục theo dõi các loạt bài mới nhất về Java,C,C++,Javascript,HTML,Python,Database,Mobile.... mới nhất của chúng tôi.
- Đề thi lớp 1 (các môn học)
- Đề thi lớp 2 (các môn học)
- Đề thi lớp 3 (các môn học)
- Đề thi lớp 4 (các môn học)
- Đề thi lớp 5 (các môn học)
- Đề thi lớp 6 (các môn học)
- Đề thi lớp 7 (các môn học)
- Đề thi lớp 8 (các môn học)
- Đề thi lớp 9 (các môn học)
- Đề thi lớp 10 (các môn học)
- Đề thi lớp 11 (các môn học)
- Đề thi lớp 12 (các môn học)
- Giáo án lớp 1 (các môn học)
- Giáo án lớp 2 (các môn học)
- Giáo án lớp 3 (các môn học)
- Giáo án lớp 4 (các môn học)
- Giáo án lớp 5 (các môn học)
- Giáo án lớp 6 (các môn học)
- Giáo án lớp 7 (các môn học)
- Giáo án lớp 8 (các môn học)
- Giáo án lớp 9 (các môn học)
- Giáo án lớp 10 (các môn học)
- Giáo án lớp 11 (các môn học)
- Giáo án lớp 12 (các môn học)




 Giải bài tập SGK & SBT
Giải bài tập SGK & SBT
 Tài liệu giáo viên
Tài liệu giáo viên
 Sách
Sách
 Khóa học
Khóa học
 Thi online
Thi online
 Hỏi đáp
Hỏi đáp

