Find & Replace trong Powerpoint 2010
Powerpoint cung cấp cho người sử dụng khả năng tìm kiếm một đoạn văn bản riêng và nếu cần thay đổi nó một cách tự động. Đây thực sự là công cụ rất hữu dụng khi bạn cần duyệt lại một bài thuyết trình lớn gồm nhiều slide hoặc sửa các lỗi sai mà xuất hiện giống nhau ở nhiều vị trí. Dưới đây là các bước để tìm kiếm và đổi văn bản trong Powerpoint. Mặc dù, bạn có thể chỉ sử dụng chức năng này cho văn bản, nhưng những văn bản này không chỉ ở trong đoạn thuần văn bản mà có thể ở trong các hộp văn bản, ở trong Shade như WordArt, SmartArt hoặc trong bảng.
Tìm kiếm nội dung trong Powerpoint 2010
Sau đây là các bước để tìm kiếm nội dung trong PowerPoint.
Bước 1: Trong Home tab, bên dưới khu vực nhóm Editing bạn chọn Find.
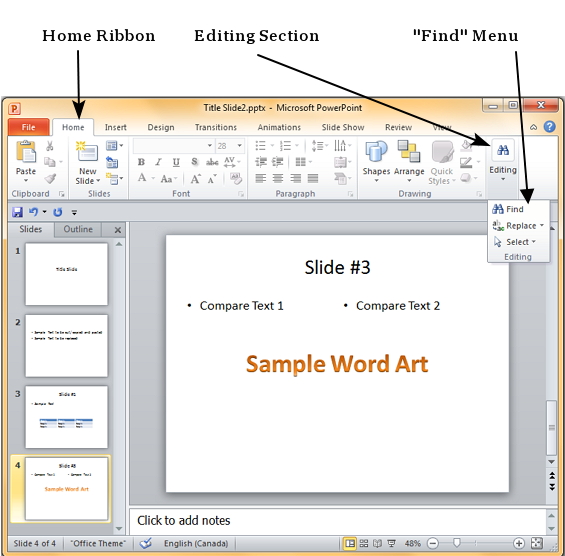
Bước 2: Gõ văn bản mà bạn muốn tìm trong trường "Find what:" .
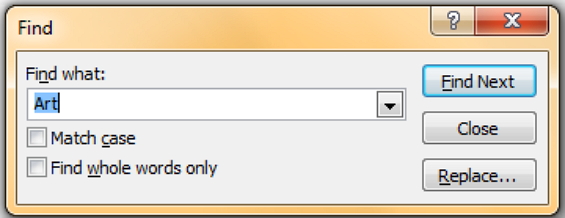
Bước 3: Bạn có thể thu hẹp phạm vi tìm kiếm bằng cách chọn "Match Case" - để tìm những kết nối chính xác và tùy chọn "Find whole words only" - để tìm tất cả các từ và các từ khi bạn gõ vào trường trên chỉ là một phần của nó.
Bước 4: Nhấn vào Find Text để tiếp tục tìm kiếm sự xuất hiện của từ tiếp theo.
Bước 5: Hộp thoại Find sẽ không biến mất sau khi kết thúc lần tìm kiếm đầu, vì thế bạn có thể tiếp tục tìm kiếm bằng cách nhấn nút Find Next nhiều lần cho đến khi kết thúc việc tìm kiếm. Sau đó, bạn sẽ nhận được thông báo từ Powerpoint chỉ rằng đã kết thúc tìm kiếm.
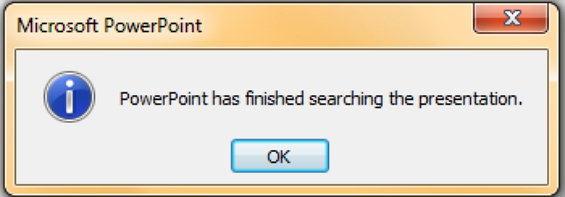
Thay thế nội dung trong Powerpoint 2010
Sau đây là các bước để thay thế nội dung trong PowerPoint.
Bước 1: Trong Home tab, dưới khu vực nhóm Editing, bạn chọn Replace.
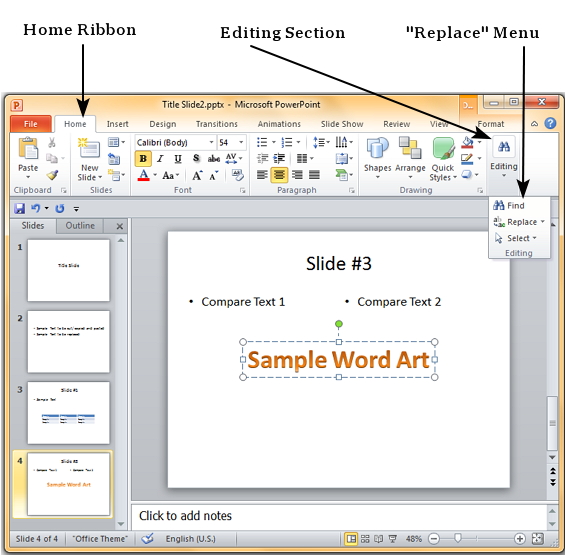
Bước 2: Gõ văn bản bạn muốn thay đổi vào trường Find what và văn bản bị thay thế vào trường Replace with.
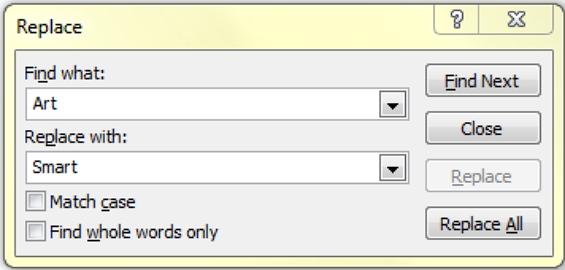
Bước 3: Bạn có thể thu hẹp phạm vi tìm bằng cách chọn "Match Case" - tìm những kết nối chính xác và tùy chọn "Find whole words only" - để tìm toàn bộ những văn bản mà từ bạn gõ chỉ là một phần của nó.
Bước 4: Bạn nhấn Find Next để tiếp tục tìm. Powerpoint sẽ chỉ cho bạn thấy sự xuất hiện tiếp theo và sau đó bạn có thể nhấn vào Repalace để thay thế từ đó. Nếu bạn muốn bỏ qua (không muốn thay thế), bạn có thể nhấn Find Next một lần nữa mà không cần nhấn Replace.
Bước 5: Hộp thoại Replace sẽ không biến mất sau khi tìm được kết quả đầu tiên, vì thế bạn có thể giữ nhấn nút Find Next nhiều lần tới khi bạn kết thúc việc tìm kiếm. Sau lúc đó, bạn sẽ nhận được thông báo từ Powerpoint chỉ rõ đã kết thúc việc tìm kiếm.
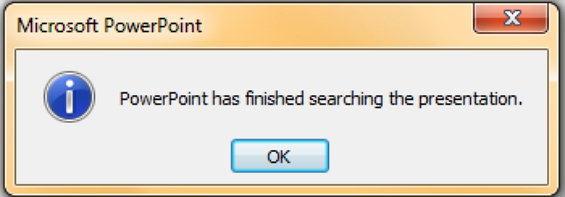
Đã có app VietJack trên điện thoại, giải bài tập SGK, SBT Soạn văn, Văn mẫu, Thi online, Bài giảng....miễn phí. Tải ngay ứng dụng trên Android và iOS.
Theo dõi chúng tôi miễn phí trên mạng xã hội facebook và youtube:Follow fanpage của team https://www.facebook.com/vietjackteam/ hoặc facebook cá nhân Nguyễn Thanh Tuyền https://www.facebook.com/tuyen.vietjack để tiếp tục theo dõi các loạt bài mới nhất về Java,C,C++,Javascript,HTML,Python,Database,Mobile.... mới nhất của chúng tôi.
- Đề thi lớp 1 (các môn học)
- Đề thi lớp 2 (các môn học)
- Đề thi lớp 3 (các môn học)
- Đề thi lớp 4 (các môn học)
- Đề thi lớp 5 (các môn học)
- Đề thi lớp 6 (các môn học)
- Đề thi lớp 7 (các môn học)
- Đề thi lớp 8 (các môn học)
- Đề thi lớp 9 (các môn học)
- Đề thi lớp 10 (các môn học)
- Đề thi lớp 11 (các môn học)
- Đề thi lớp 12 (các môn học)
- Giáo án lớp 1 (các môn học)
- Giáo án lớp 2 (các môn học)
- Giáo án lớp 3 (các môn học)
- Giáo án lớp 4 (các môn học)
- Giáo án lớp 5 (các môn học)
- Giáo án lớp 6 (các môn học)
- Giáo án lớp 7 (các môn học)
- Giáo án lớp 8 (các môn học)
- Giáo án lớp 9 (các môn học)
- Giáo án lớp 10 (các môn học)
- Giáo án lớp 11 (các môn học)
- Giáo án lớp 12 (các môn học)




 Giải bài tập SGK & SBT
Giải bài tập SGK & SBT
 Tài liệu giáo viên
Tài liệu giáo viên
 Sách
Sách
 Khóa học
Khóa học
 Thi online
Thi online
 Hỏi đáp
Hỏi đáp

