Giải Tin học 10 trang 81 Kết nối tri thức
Với Giải Tin học 10 trang 81 trong Bài 14: Làm việc với đối tượng đường và văn bản Tin học 10 Kết nối tri thức hay nhất, ngắn gọn sẽ giúp học sinh dễ dàng trả lời các câu hỏi & làm bài tập Tin 10 trang 81.
Giải Tin học 10 trang 81 Kết nối tri thức
Luyện tập 1 trang 81 Tin học 10: Hãy vẽ hình con chuột (Hình 14.15).
Lời giải:
Có nhiều cách vẽ, có thể tham khảo cách vẽ sau:
- Vẽ hình chữ nhật với 3 điểm neo.
- Chọn hình chữ nhật và chọn lệnh Path/Object to Path để đưa hình chữ nhật thành bốn cạnh với các điểm neo rời nhau.
- Chọn hai điểm neo cạnh dưới của hình chữ nhật để nhập thành một điểm bằng cách chọn biểu tượng 
- Chọn hai điểm neo cạnh trên của hình tam giác để chuyển thành điểm neo trơn bằng chọn nút lệnh
- Vẽ thêm các chi tiết: cái đuôi, râu và mắt hoàn thiện bức vẽ.
Luyện tập 2 trang 81 Tin học 10: Hãy vẽ chiếc lá và tô màu (Hình 14.16)
Lời giải:
Có nhiều cách vẽ, có thể tham khảo cách vẽ sau:
- Vẽ hình tam giác vuông ta được 3 điểm neo.
- Chọn một điểm neo cạnh trên của hình tam giác để chuyển thành điểm neo trơn bằng chọn nút lệnh 
- Nhân đôi để hoàn thiện nốt nửa cánh hoa còn lại
- Nhân đôi cánh hoa vừa tạo ra 4 cánh hoa như hình vẽ, tô màu xanh và chọn chế độ tô
- Hoàn thiện nốt các chi tiết nhỏ khác bằng công cụ như 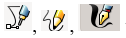
Luyện tập 3 trang 81 Tin học 10: Em hãy mở lại hình miếng dưa hấu đã vẽ ở bài trước và thêm chi tiết để được như Hình 14.17
Lời giải:
Có nhiều cách vẽ, có thể tham khảo cách vẽ sau:
- Mở hình vẽ hôm trước, bổ sung thêm chi tiết sau
- Chọn công cụ Pen 

- Nháy chuột vào các điểm để xác định các điểm neo, chọn công cụ 

- Nháy vào biểu tượng 
- Chọn 3 đối tượng. Chọn lệnh Text/Put on Path để đặt dòng chữ uốn theo đường cong. Tô màu cho chữ bằng cách bôi đen và tô màu từng kí tự.
Vận dụng trang 81 Tin học 10: Em hãy sưu tầm các mẫu logo đơn giản và vẽ lại mẫu.
Lời giải:
Mẫu logo
- Hãy tạo những đường chuẩn trong InkScape: Giữ nút chuột trái trên một trong hai thước kẻ xuất hiện ở những cạnh của trang và kéo nó vào điểm nơi muốn đặt một đường chuẩn. Tùy thuộc vào việc kéo thước từ trên cùng hay bên trái của trang, những sẽ tạo được một đường chuẩn ngang hoặc dọc.
- Bắt đầu vẽ chữ cái “m”: Nhấp vào giao điểm với một đường chuẩn ngang ở phía dưới bên trái. Sau đó nhấp vào giao điểm với một đường dẫn ngang ở phía trên bên trái. Kết quả là một đường thẳng đứng nằm trên đường dẫn dọc, bắt đầu và kết thúc tại những điểm giao của nó với những đường chuẩn ngang.
Những đường đã chọn và công cụ 
Để tạo đường cong thay cho đường thẳng, hãy nhấn nút chuột trái, sau đó, kéo chuột xung quanh những sẽ thấy trên màn hình đường thẳng thay đổi thành một đường cong, với độ cong và góc của nó được xác định bởi vị trí con trỏ.
- Tương tự ta vẽ được hai chữ T và E.
Lời giải bài tập Tin học 10 Bài 14: Làm việc với đối tượng đường và văn bản hay khác:
Xem thêm lời giải bài tập Tin học lớp 10 Kết nối tri thức hay, ngắn gọn khác:
Xem thêm các tài liệu học tốt lớp 10 hay khác:
- Giải sgk Tin học 10 Kết nối tri thức
- Giải Chuyên đề học tập Tin học 10 Kết nối tri thức
- Giải SBT Tin học 10 Kết nối tri thức
- Giải lớp 10 Kết nối tri thức (các môn học)
- Giải lớp 10 Chân trời sáng tạo (các môn học)
- Giải lớp 10 Cánh diều (các môn học)
Tủ sách VIETJACK shopee lớp 10-11 (cả 3 bộ sách):
Đã có app VietJack trên điện thoại, giải bài tập SGK, SBT Soạn văn, Văn mẫu, Thi online, Bài giảng....miễn phí. Tải ngay ứng dụng trên Android và iOS.
Theo dõi chúng tôi miễn phí trên mạng xã hội facebook và youtube:Nếu thấy hay, hãy động viên và chia sẻ nhé! Các bình luận không phù hợp với nội quy bình luận trang web sẽ bị cấm bình luận vĩnh viễn.
- Soạn văn 10 (hay nhất) - KNTT
- Soạn văn 10 (ngắn nhất) - KNTT
- Soạn văn 10 (siêu ngắn) - KNTT
- Giải sgk Toán 10 - KNTT
- Giải Tiếng Anh 10 Global Success
- Giải Tiếng Anh 10 Friends Global
- Giải sgk Tiếng Anh 10 iLearn Smart World
- Giải sgk Tiếng Anh 10 Explore New Worlds
- Giải sgk Vật lí 10 - KNTT
- Giải sgk Hóa học 10 - KNTT
- Giải sgk Sinh học 10 - KNTT
- Giải sgk Địa lí 10 - KNTT
- Giải sgk Lịch sử 10 - KNTT
- Giải sgk Kinh tế và Pháp luật 10 - KNTT
- Giải sgk Tin học 10 - KNTT
- Giải sgk Công nghệ 10 - KNTT
- Giải sgk Hoạt động trải nghiệm 10 - KNTT
- Giải sgk Giáo dục quốc phòng 10 - KNTT

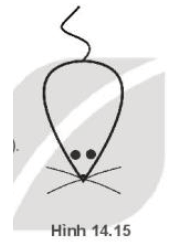
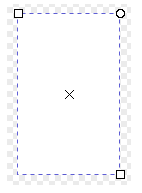
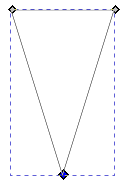

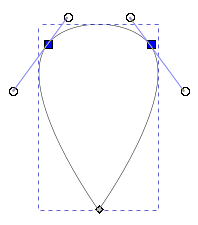
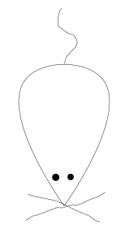
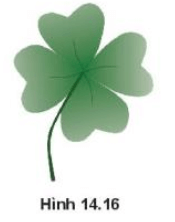
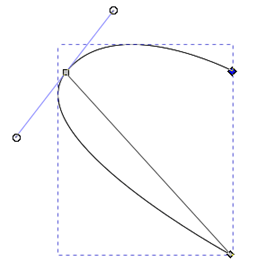

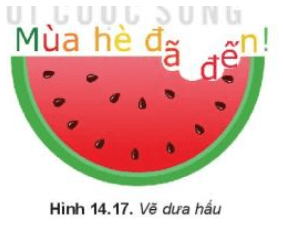
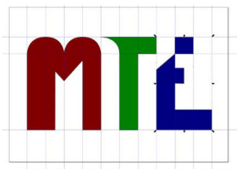
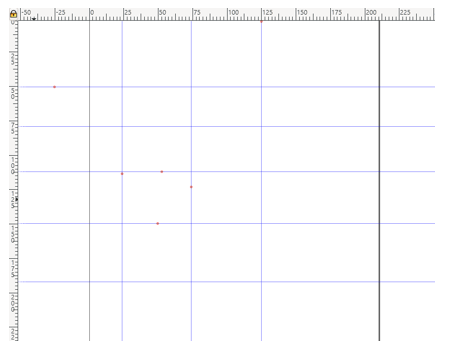



 Giải bài tập SGK & SBT
Giải bài tập SGK & SBT
 Tài liệu giáo viên
Tài liệu giáo viên
 Sách
Sách
 Khóa học
Khóa học
 Thi online
Thi online
 Hỏi đáp
Hỏi đáp

