Bảo mật tài liệu trong Word 2010
Microsoft Word cung cấp sự bảo vệ cao cho tài liệu của bạn. Bạn có thể lập một mật khẩu cho tài liệu để chặn việc đọc và chỉnh sửa tài liệu bởi một người nào khác. Hoặc nếu bạn muốn ai đó chỉ có thể đọc mà không thể chỉnh sửa tài liệu. Chương này sẽ hướng dẫn bạn làm thế nào để lập mật khẩu để bảo vệ và ngăn chặn việc chỉnh sửa và định dạng.
Lập mật khẩu bảo vệ trong Word 2010:
Khi bạn lập mật khẩu bảo vệ cho tài liệu của bạn thì bạn chỉ có thể mở tài liệu khi bạn biết mật khẩu. Nếu bạn quên mất mật khẩu thì không có cách nào để mở tài liệu. Vì thế bạn phải thật cẩn thận trong khi lập mật khẩu cho các tài liệu quan trọng của mình.
Bạn theo các bước sau để lập mật khẩu cho tài liệu.
Bước 1: Mở một tài liệu mà bạn muốn lập mật khẩu.
Bước 2: Nhấn File tab và chọn Info, sau đó bạn chọn Protect Document mà sẽ hiển thị một danh sách các tùy chọn.
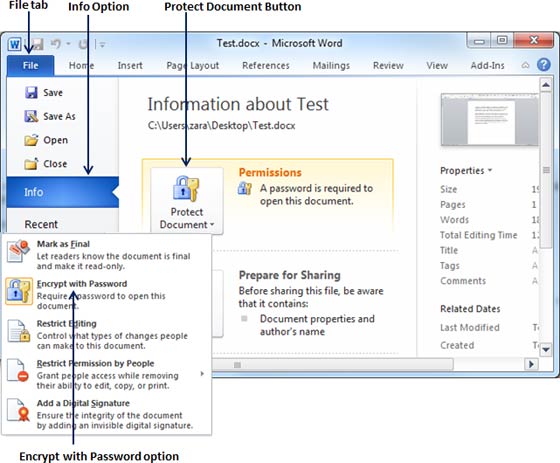
Bước 3: Chọn Encrypt with Password, nó sẽ hiển thị hộp thoại Encrypt Document hỏi bạn mật khẩu cho tài liệu. Một hộp thoại giống như vậy sẽ xuất hiển lần hai để nhập mật khẩu lần hai. Sau khi nhập mật khẩu mỗi lần, nhấn nút OK.
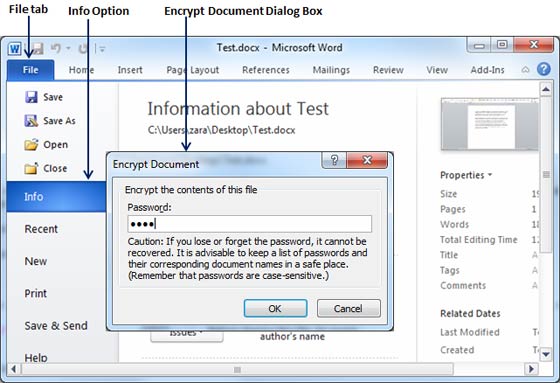
Bước 4: Lưu sự thay đổi, và cuối cùng bạn sẽ có tài liệu được bảo vệ bởi mật khẩu vừa lập. Lần sau khi có ai đó cố gắng mở tài liệu này, nó sẽ hỏi mật khẩu trước khi hiển thị nội dung tài liệu. Hãy nhớ rằng bây giờ tài liệu của bạn đã được bảo vệ bởi mật khẩu và bạn cần nhớ mật khẩu để mở tài liệu.
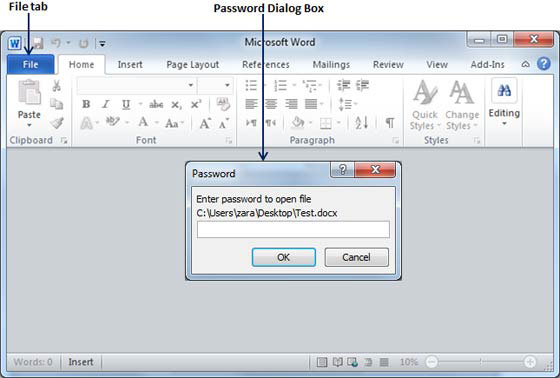
Xóa mật khẩu trong Word 2010:
Bạn chỉ có thể xóa mật khẩu chỉ khi đã mở nó thành công. Sau đây là các bước đơn giản để xóa mật khẩu trong tài liệu của bạn.
Bước 1: Mở một tài liệu mà bạn muốn xóa mật khẩu.
Bước 2: Nhấn File tab và chọn Info và sau đó chọn Protect Document mà sẽ hiển thị một danh sách các tùy chọn:
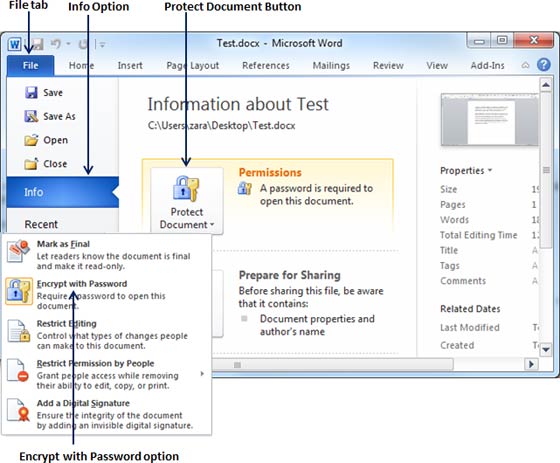
Bước 3: Chọn Encrypt with Password, nó sẽ hiển thị hộp thoại Encrypt Document và mật khẩu xuất hiển dưới dạng các dấu chấm. Bạn cần xóa hết các dấu chấm này để xóa mật khẩu.
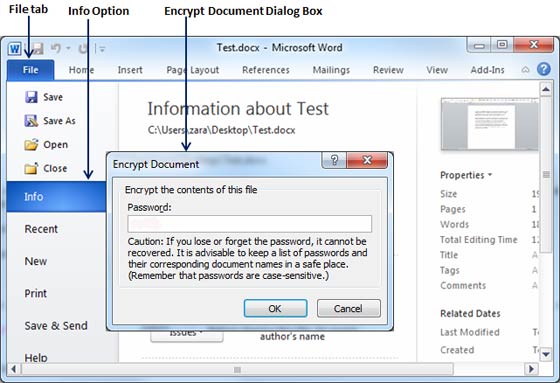
Lần tới khi bạn mở tài liệu, Word sẽ không hỏi bạn mật khẩu vì bạn đã xóa nó.
Thiết lập các hạn chế chỉnh sửa và định dạng trong Word 2010:
Sau đây là các bước thiết lập các hạn chế chỉnh sửa và định dạng.
Bước 1: Mở một tài liệu mà bạn muốn thiết lập các hạn chế chỉnh sửa.
Bước 2: Nhấn File tab, chọn Info và cuối cùng chọn Protect Document để hiển thị các tùy chọn.
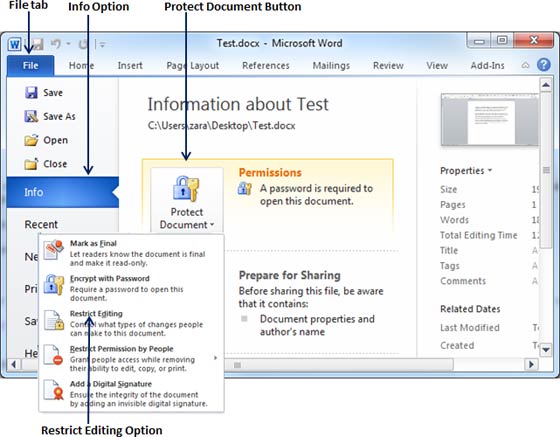
Bước 3: Chọn Restrict Editing, nó sẽ mở tài liệu và đưa ra các tùy chọn để bạn có thể hạn chế chỉnh sửa tài liệu trong khu vực Restrict Formatting and Editing. Tại đây bạn có thể thiết lập sự hạn chế chỉnh sửa cũng như định dạng cho tài liệu.
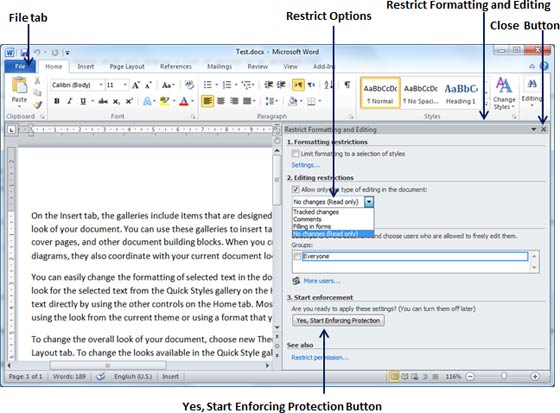
Bước 4: Sau khi bạn làm xong, nhấn Yes, nút Start Encrypt Protection sẽ hiển thị hộp thoại Start Enforcing Protection hỏi bạn mật khẩu để không ai khác có thể thay đổi thiết lập này. Bạn có thể nhập mật khẩu hoặc không nhập, có nghĩa là không có mật khẩu bảo vệ cho sự bảo vệ này.
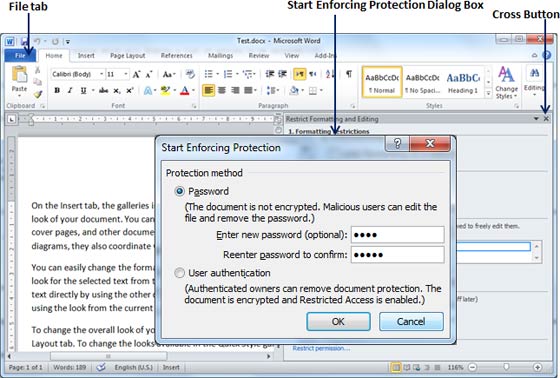
Bước 5: Cuối cùng nhấn nút OK và bạn sẽ thấy tài liệu của mình đã được bảo vệ (chỉnh sửa hoặc định dạng).
Xóa các hạn chế về chỉnh sửa và định dạng trong Word 2010:
Bạn có thể gỡ bỏ các hạn chế đã thiết lập theo các bước sau:
Bước 1: Mở một tài liệu mà bạn muốn xóa các hạn chế chỉnh sửa.
Bước 2: Nhấn File tab, chọn Info và cuối cùng nhấn nút Protect Document sẽ hiển thị một hộp thoại các tùy chọn.
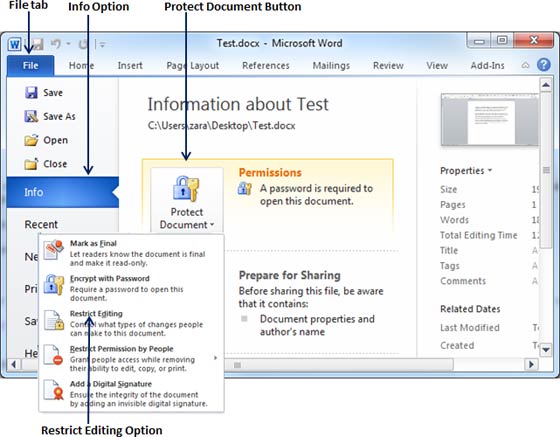
Bước 3: Chọn Restrict Editing, nó sẽ hiển thị khu vực Restrict Formatting and Editing như hình dưới.
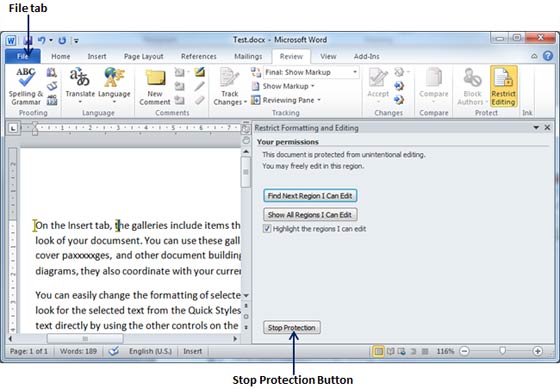
Bước 4: Bây giờ nhấn nút Stop Protect. Nếu bạn đã lập mật khẩu cho việc giới hạn chỉnh sửa hoặc định dạng thì bạn cũng cần một mật khẩu tương tự để xóa việc giới hạn đó. Sử dụng Unprotect document Dialog Box.
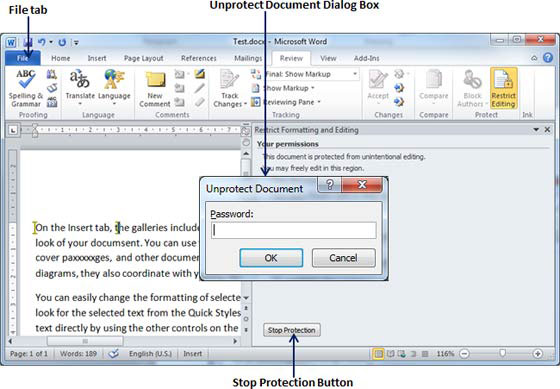
Đã có app VietJack trên điện thoại, giải bài tập SGK, SBT Soạn văn, Văn mẫu, Thi online, Bài giảng....miễn phí. Tải ngay ứng dụng trên Android và iOS.
Theo dõi chúng tôi miễn phí trên mạng xã hội facebook và youtube:Follow fanpage của team https://www.facebook.com/vietjackteam/ hoặc facebook cá nhân Nguyễn Thanh Tuyền https://www.facebook.com/tuyen.vietjack để tiếp tục theo dõi các loạt bài mới nhất về Java,C,C++,Javascript,HTML,Python,Database,Mobile.... mới nhất của chúng tôi.




 Giải bài tập SGK & SBT
Giải bài tập SGK & SBT
 Tài liệu giáo viên
Tài liệu giáo viên
 Sách
Sách
 Khóa học
Khóa học
 Thi online
Thi online
 Hỏi đáp
Hỏi đáp

