Di chuyển trong Word 2010
Word cung cấp một số cách để di chuyển trong tài liệu thông qua con chuột và bàn phím.
Đầu tiên chúng ta tạo ra một văn bản mẫu trước khi chúng ta tiến hành. Để tạo ra một văn bản mẫu ngắn đã có sẵn, chúng ta mở tài liệu và gõ = rand(), sau đó nhấn Enter để xem điều kỳ diệu. Word sẽ tạo ra nội dung sau cho bạn.
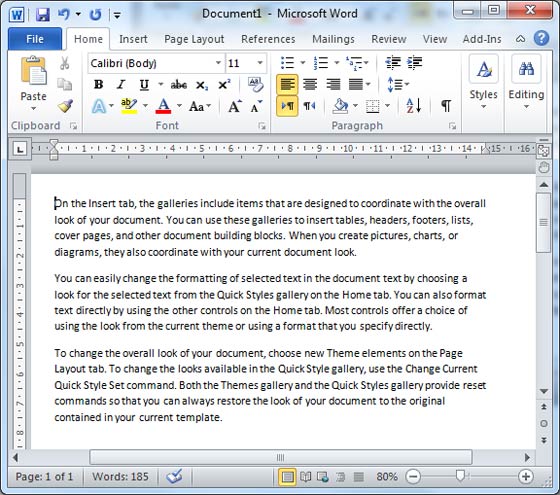
Di chuyển bằng chuột trong Word 2010:
Bạn có thể dễ dàng di chuyển điểm chèn bằng cách nhấp chuột trái vào bất cứ đâu trên màn hình văn bản. Đôi khi nếu tài liệu là lớn thì bạn khó có thể quan sát được vị trí mà bạn muốn di chuyển. Trong những trường hợp đó, bạn cần sử dụng thanh cuộn, như dưới đây:
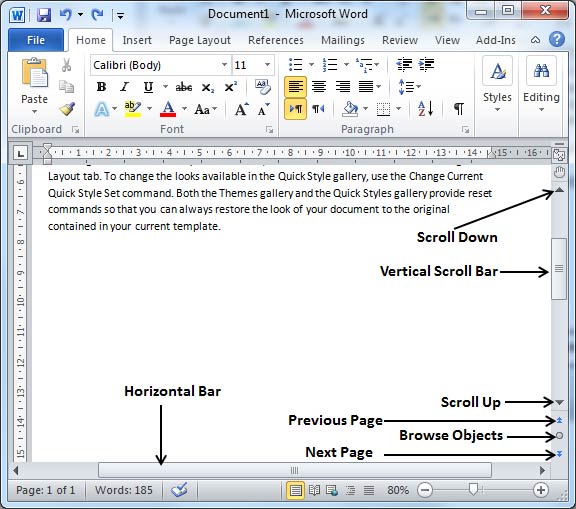
Bạn cũng có thể di chuyển bằng cách lăn bánh xe trên chuột, nó tương đương với mũi tên lên và xuống trên thanh cuộn.
Di chuyển với thanh cuộn trong Word 2010:
Hình trên có hai thanh cuộn: một thanh cho di chuyển chiều dọc trong tài liệu, một thanh cho di chuyển theo chiều ngang. Dùng thanh cuộn dọc, bạn có thể:
Di chuyển lên một dòng bằng cách nhấn vào mũi tên hướng lên
Di chuyển xuống một dòng bằng cách nhấn vào mũi tên hướng xuống.
Sang trang tiếp theo, sử dụng nút next page
Về trang trước, sử dụng nút Trang trước
Sử dụng Browser Object để di chuyển xuyên suốt trong văn bản, từ đối tượng được chọn này đến đối tượng khác.
Di chuyển bằng bàn phím trong Word 2010:
Các lệnh bàn phím sau dùng để di chuyển trong tài liệu của bạn, đôi khi dùng cho việc di chuyển các điểm chèn:
| Gõ phím | Nơi điểm chèn di chuyển |
|---|---|
 | Tới một ký tự |
 | Trở về trước một ký tự |
 | Lên trên một dòng |
 | Xuống dưới một dòng |
| PageUp | Tới màn hình trước |
| PageDown | Tới màn hình sau |
| Home | Tới phần đầu của dòng hiện tại |
| End | Tới phần cuối của dòng hiện tại |
Bạn có thể di chuyển theo từng chữ hay theo từng đoạn văn bản. Bạn cần phải giữ phím Ctrl trong khi bấm một phím mũi tên, di chuyển điểm chèn như sau:
| Tổ hợp phím | Nơi điểm chèn di chuyển |
|---|---|
Ctrl +  | Tới chữ kế tiếp |
Ctrl +  | Tới chữ phía trước |
Ctrl +  | Tới đoạn đầu của đoạn văn bản trước |
Ctrl +  | Tới đoạn đầu của đoạn văn bản sau |
| Ctrl + PageUp | Tới đối tượng trước |
| Ctrl + PageDown | Tới đối tượng sau |
| Ctrl + Home | Tới phần đầu của tài liệu |
| Ctrl + End | Tới phần cuối của tài liệu |
| Shift + F5 | Tới vị trí cuối cùng bạn đã thay đổi trong văn bản |
Di chuyển với lệnh Go To trong Word 2010
Nhấn phím F5 để sử dụng lệnh Go To, nó sẽ hiển thị một hộp thoại có nhiều tùy chọn khác nhau để đến một trang cụ thể.
Thông thường chúng ta sử dụng số trang, số dòng để trực tiếp đến một trang cụ thể và sau đó nhấn nút Go To.
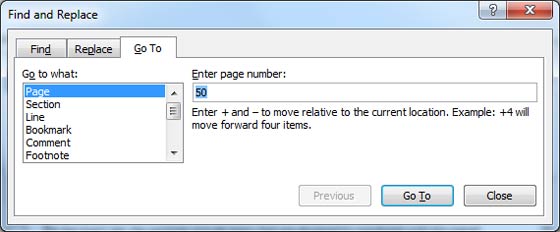
Đã có app VietJack trên điện thoại, giải bài tập SGK, SBT Soạn văn, Văn mẫu, Thi online, Bài giảng....miễn phí. Tải ngay ứng dụng trên Android và iOS.
Theo dõi chúng tôi miễn phí trên mạng xã hội facebook và youtube:Follow fanpage của team https://www.facebook.com/vietjackteam/ hoặc facebook cá nhân Nguyễn Thanh Tuyền https://www.facebook.com/tuyen.vietjack để tiếp tục theo dõi các loạt bài mới nhất về Java,C,C++,Javascript,HTML,Python,Database,Mobile.... mới nhất của chúng tôi.




 Giải bài tập SGK & SBT
Giải bài tập SGK & SBT
 Tài liệu giáo viên
Tài liệu giáo viên
 Sách
Sách
 Khóa học
Khóa học
 Thi online
Thi online
 Hỏi đáp
Hỏi đáp

