Border and Shading trong word 2010
Phần này sẽ hướng dẫn các bạn cách thiết lập các Border và Border, mà có rất nhiều dạng trong Word 2010: bên trái, phải, trên hoặc dưới cho một đoạn văn, một trang hoặc một phần văn bản đã chọn.
Thêm Border vào văn bản trong Word 2010:
Sau đây là các bước đơn giản để tạo Border cho bất kỳ đoạn văn bản hay đoạn văn nào:
Bước 1: Chọn văn bản hay đoạn văn mà bạn muốn có thêm Border.
Bước 2: Nhấn Border button để hiển thị danh sách các lựa chọn Border. Bạn chỉ cần nhấn vào nó để lựa chọn nó.
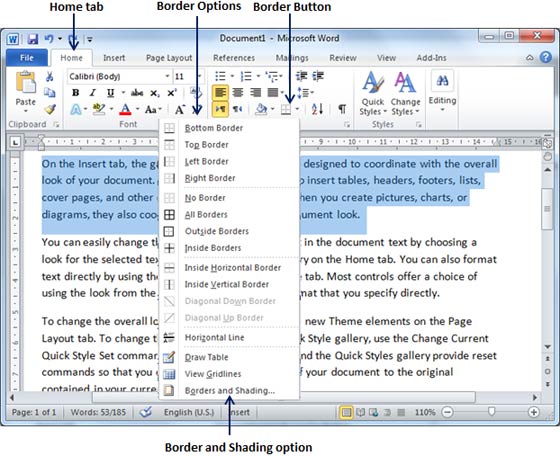
Bước 3: Thử các dạng Border khác nhau như trái, phải, trên hoặc dưới để xem hiệu quả.
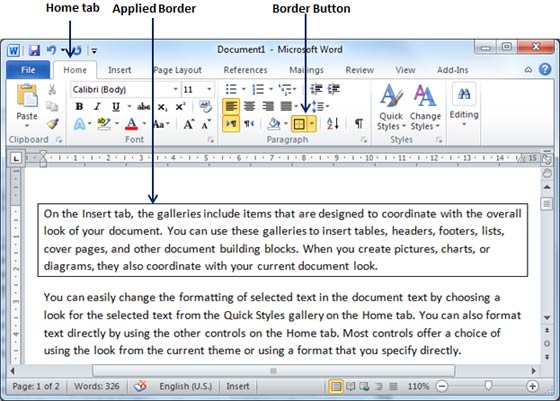
Bước 4: Để xóa Border hiện tại, chọn No Border.
Ghi chú: Bạn có thể thêm một đường ngang bởi chọn tùy chọn Horizontal Line từ trong các tùy chọn về Border. Hoặc bạn nhấn 3 dấu gạch nối --- và nhấn ENTER. Một đường ngang đơn sẽ được tạo ra bên lề trái và phải.
Thêm Border vào trang văn bản trong Word 2010:
Bạn có thể thêm Border vào trang văn bản đã chọn theo các bước đơn giản sau:
Bước 1: Nhấn Border Button để hiển thị các lựa chọn. Tiếp đó chọn Border and Shading có sẵn ở phần dưới cùng của danh sách các lựa chọn. Nó sẽ hiển thị hộp thoại Border and Shading mà được sử dụng để đặt Border quanh đoạn văn bản hay trang văn bản.
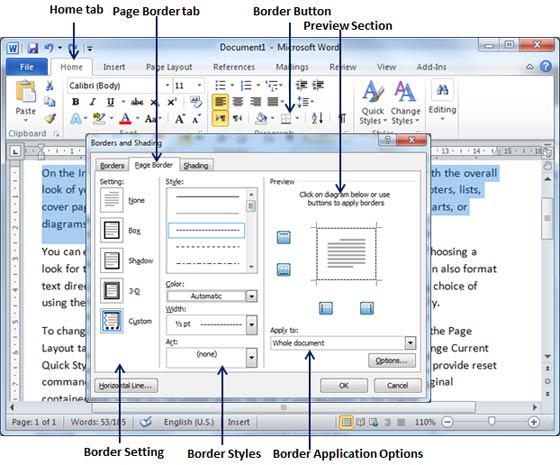
Bước 2: Nhấn Page Border sẽ hiển thị một danh sách các thiết lập Border, phong cách và cách nó tác động đến toàn bộ tài liệu, hay một đoạn văn.
Bước 3: Bạn có thể chọn Preview để chọn hoặc không chọn thiết lập Border trái, phải, trên hay dưới của trang theo các chỉ dẫn của tùy chọn này.
Bước 4: Nếu bạn muốn Border của mình không đơn thuần là màu đen, bạn có thể chọn màu cũng như độ rộng cho nó bằng cách lựa chọn các hình thể Border khác nhau có sẵn.
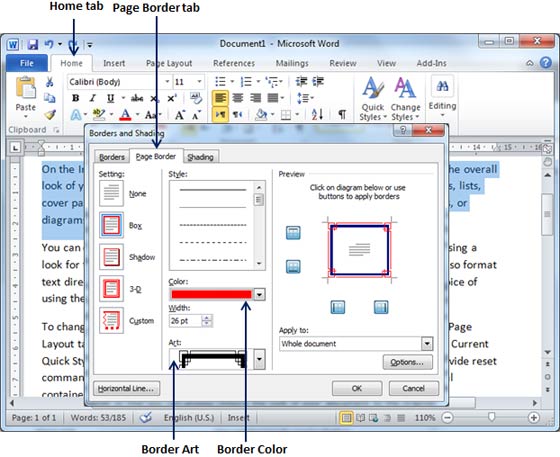
Bạn có một Border tương tự hay thậm chí tốt hơn như dưới đây.
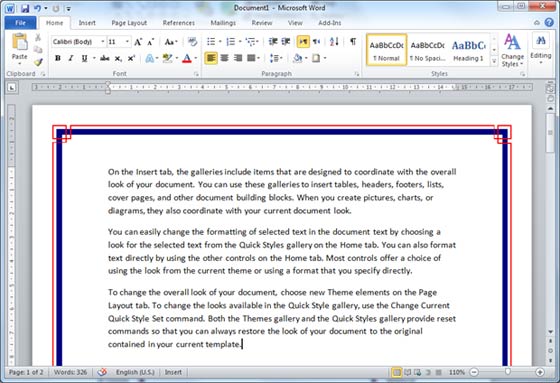
Tạo hình nền cho văn bản trong Word 2010:
Bạn theo các bước sau để thêm hình nền cho một văn bản hay một đoạn văn đã chọn.
Bước 1: Nhấn nút Border button để hiển thị danh sách các lựa chọn Border. Chọn Border and Shading, nó sẽ hiển thị một hộp thoại dùng để thiết lập Border và hình nền cho văn bản.
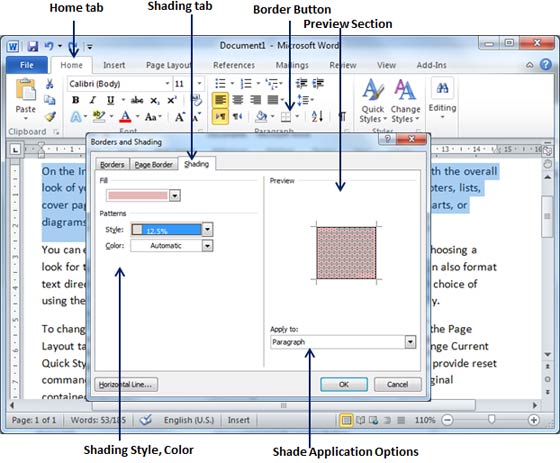
Bước 2: Chọn nhãn Shading để hiển thị các lựa chọn fill, color và style …
Bước 3: Bạn sử dung Preview để xem trước kết quả mà mình thiết lập. Khi bạn thấy đã thỏa mãn, nhấn OK để áp dụng hiệu ứng.
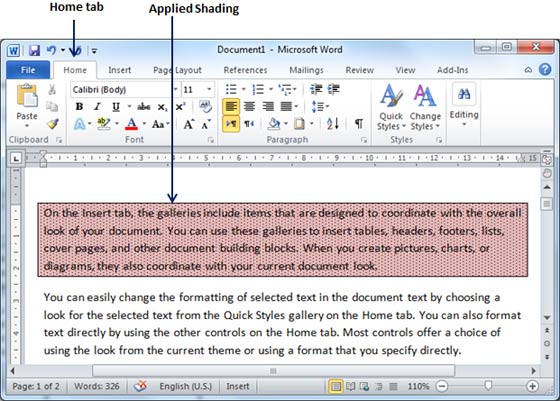
Đã có app VietJack trên điện thoại, giải bài tập SGK, SBT Soạn văn, Văn mẫu, Thi online, Bài giảng....miễn phí. Tải ngay ứng dụng trên Android và iOS.
Theo dõi chúng tôi miễn phí trên mạng xã hội facebook và youtube:Follow fanpage của team https://www.facebook.com/vietjackteam/ hoặc facebook cá nhân Nguyễn Thanh Tuyền https://www.facebook.com/tuyen.vietjack để tiếp tục theo dõi các loạt bài mới nhất về Java,C,C++,Javascript,HTML,Python,Database,Mobile.... mới nhất của chúng tôi.




 Giải bài tập SGK & SBT
Giải bài tập SGK & SBT
 Tài liệu giáo viên
Tài liệu giáo viên
 Sách
Sách
 Khóa học
Khóa học
 Thi online
Thi online
 Hỏi đáp
Hỏi đáp

