Tin học 7 VNEN Bài 1: Tìm kiếm và thay thế
Tin học 7 VNEN Bài 1: Tìm kiếm và thay thế
A. Hoạt động khởi động
Câu 1 (SGK trang 5,6 Tin học 7 VNEN): Hình a ở trang sau là nội dung bài thơ Trăng ơi … từ đâu đến? của nhà thơ Trần Đăng Khoa. Bài thơ này được bạn An soạn thảo lại bằng phần mềm Word và ghi lại với tên tệp là Trang_oi.docx (hình b). Tuy nhiên, so với nội dung bài thơ gốc (hình a) thì bài thơ mới soạn thảo (hình b) có một số chỗ chưa chính xác. Em hãy quan sát và chỉ ra các chỗ chưa chính xác bằng cách điền vào các ô trống trong bảng bên dưới.
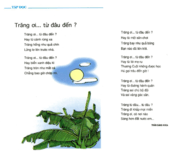
(a)
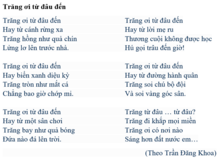
(b)
Trả lời:
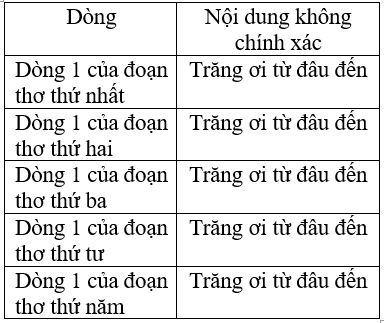
Câu 2 (SGK trang 6 Tin học 7 VNEN): Hãy gợi ý cách sửa những nội dung không chính xác ở trên sao cho nhanh nhất.
Trả lời: Sử dụng công cụ 
Trong đó:
- 
- 
B. Hoạt động hình thành kiến thức
1. Tìm phần văn bản
- Bước 1: Mở tệp Trang_oi.docx.
- Bước 2: Trong bảng chọn Home chọn nút lệnh 
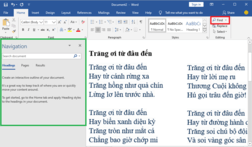
- Bước 3: Khi bạn nhập cụm từ Trăng ơi và nhấn Enter, khi đó các cụm từ tìm được trong văn bản sẽ được đánh dấu.
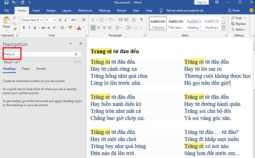
- Để Huỷ bỏ việc tìm kiếm, nháy chuột vào nút x ở phía trên bên phải của khung Navigation
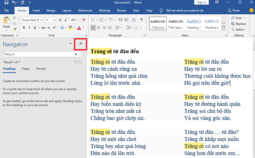
2. Thay Thế
- Bước 1: Trong bảng chọn Home chọn nút lệnh 
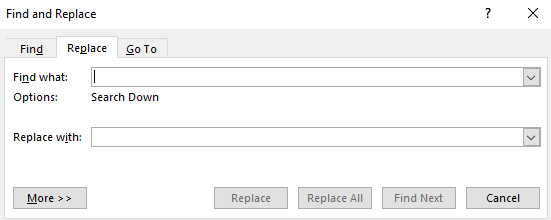
- Bước 2: Nhập từ, cụm từ muốn tìm kiếm tại ô trống Find What và từ hoặc cụm từ thay thế tại ô Replace with.
- Bước 3:
+ Bài thơ trước khi chưa thay thế:
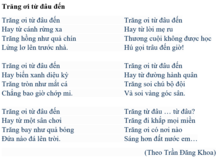
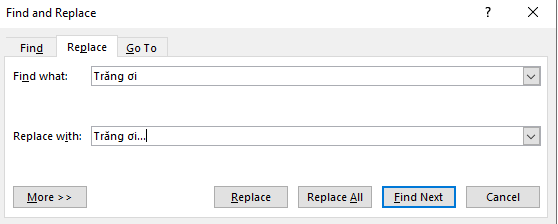
+ Kết quả sau khi thay thế:
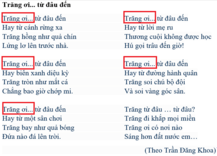
- Chọn nút lệnh Replace All để thay thể tất cả.
C. Hoạt động luyện tập
Câu 1 (SGK trang 8 Tin học 7 VNEN): Sau các thao tác đã làm ở ví dụ trong Hoạt động hình thành kiến thức nội dung văn bản trong tệp Trang_oi.docx vẫn còn lỗi sai nội dung. Hãy tiếp tục sử dụng công cụ Tìm kiếm và thay thế để bổ sung dấu “?” sau mỗi câu thơ “Trăng ơi… từ đâu đến”.
Trả lời:
- Bài thơ trước khi chưa thay thế

- Kết Quả sau khi được thay thế
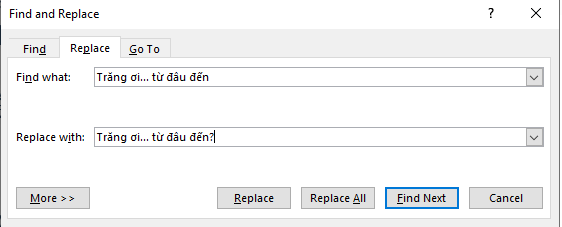
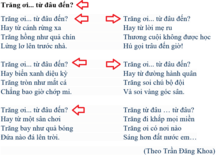
Câu 2 (SGK trang 8,9 Tin học 7 VNEN): Soạn thảo và định dạng văn bản theo mẫu dưới đây, lưu tệp với tên Giai_Thuong_Fields.docx.
Trả lời:
- Bước 1: Mở trình soạn thảo bằng cách nhấp vào biểu tượng 
- Bước 2: Soạn thảo theo mẫu

+ Đầu tiên chúng ta sẽ sử dụng: Dải Home để căn chỉnh và điểu chỉnh font chữ theo yêu cầu
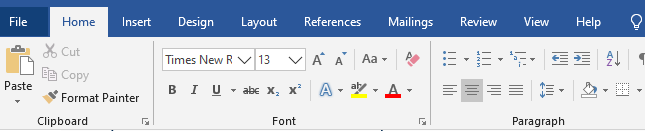
+ Tiếp theo để soạn thảo được theo cấu trúc ảnh ở bên trái và chữ bên phải thì các bạn dùng dải Insert sau đó chọn Shapes và chọn vào biểu tượng như hình dưới đây:
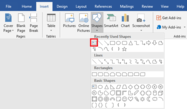
- Bước 3: Sau khi soạn thảo xong để lưu chúng ta có thể chọn File -> Save As hoặc nhấn tổ hợp phím Ctrl + S thì lúc này nó sẽ hiện nên một hộp thoại yêu cầu bạn xem lưu tệp bạn vừa soạn tại đâu.
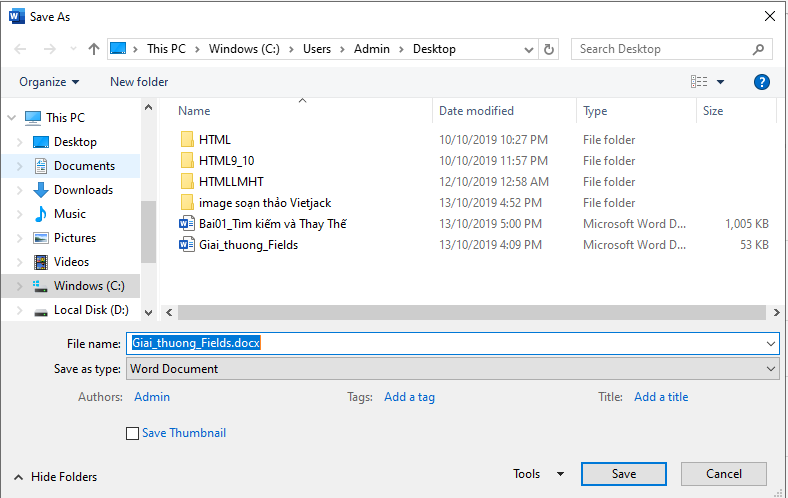
- Bước 4: Sau khi hoàn tất xong bạn chọn Save để lưu tệp soạn thảo.
Câu 3 (SGK trang 9 Tin học 7 VNEN): Tìm kiếm và thay thế tất cả các chữ GS bằng từ Giáo sư.
Trả lời:
- Chọn vào biểu tượng 
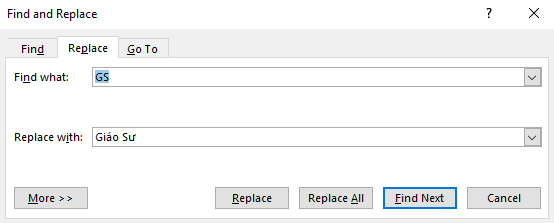

D. Hoạt động vận dụng
Trả lời:
Để gửi một tệp văn bản cho cô giáo qua thư điện tử trước hết chúng ta cần vào hộp thư điện tử của mình.
Ở đây mình sẽ dùng Gmail để gửi thư điện tử.
- Bước 1: Đăng Nhập vào tài khoản Gmail.
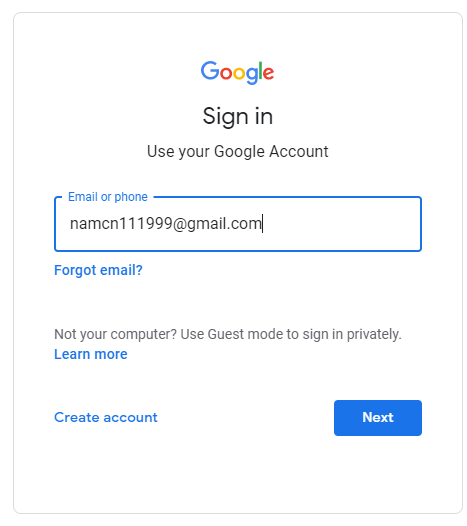
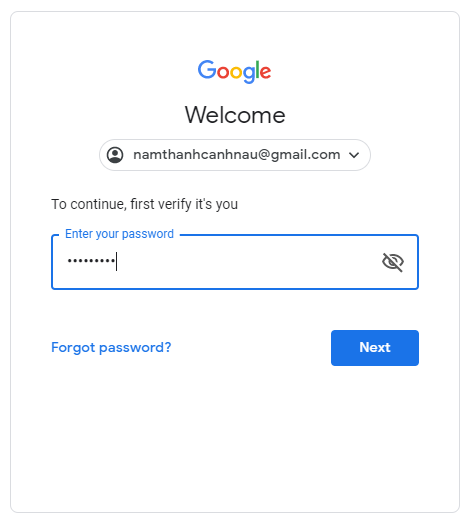
- Bước 2: Sau khi đăng nhập xong thì bạn sẽ được đưa vào trang hiển thị của Gmail. Để có thể gửi thư trước tiên bạn chọn vào phần soạn thư thì lúc này sẽ có một hộp thoại hiện lên ở góc phải bên dưới của màn hình. Trong đó mũi tên màu đỏ là tên địa chỉ người nhận, mũi tên màu xanh lá cây là tên tiêu đề (Hay là tên đề bài bạn muốn cô giáo nhận được) Mũi tên màu xanh dương là phần nội dung bạn sẽ gửi đi. Để gửi đi một tệp văn bản thì bạn chọn vào phần được khoanh ô hình chữ nhật màu đỏ ở phía dưới sau đó chọn tệp bạn muốn gửi và nhấn Gửi.
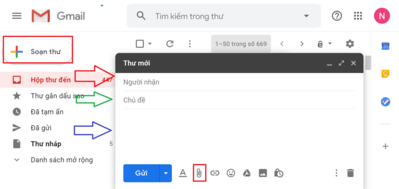
E. Hoạt động tìm tòi mở rộng
Trong hộp thoại Find and Replace có nút More. Khi nháy chuột vào nút lệnh này sẽ có nhiều tuỳ chọn cho việc tìm kiếm. Ví dụ: tìm từ vị trí con trỏ đến cuối văn bản hay đến đầu văn bản, tìm chính xác cụm từ cần tìm hay chỉ cần chứa cụm từ… Các bạn có thể tìm hiểu thêm.
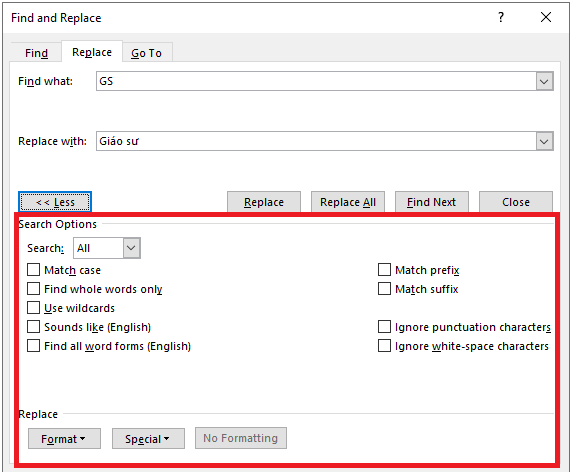
Xem thêm các bài Giải bài tập Tin học lớp 7 chương trình VNEN hay khác:
- Bài 2: Vẽ hình trong văn bản
- Bài 3: Trình bày thông tin cô đọng dưới dạng bảng
- Bài 4: Thực hành tổng hợp
- Bài 1: Làm quen với chương trình bảng tính
- Bài 2: Các thành phần cơ bản của trang tính
Lời giải bài tập lớp 7 sách mới:
- Giải bài tập Lớp 7 Kết nối tri thức
- Giải bài tập Lớp 7 Chân trời sáng tạo
- Giải bài tập Lớp 7 Cánh diều
Tủ sách VIETJACK shopee lớp 6-8 (2025):
Đã có app VietJack trên điện thoại, giải bài tập SGK, SBT Soạn văn, Văn mẫu, Thi online, Bài giảng....miễn phí. Tải ngay ứng dụng trên Android và iOS.
Theo dõi chúng tôi miễn phí trên mạng xã hội facebook và youtube:Loạt bài Giải bài tập Tin học lớp 7 VNEN | Soạn Tin học 7 chương trình mới của chúng tôi được biên soạn bám sát sách giáo khoa Hướng dẫn học Tin học 7.
Nếu thấy hay, hãy động viên và chia sẻ nhé! Các bình luận không phù hợp với nội quy bình luận trang web sẽ bị cấm bình luận vĩnh viễn.
- Giải Tiếng Anh 7 Global Success
- Giải Tiếng Anh 7 Friends plus
- Giải sgk Tiếng Anh 7 Smart World
- Giải Tiếng Anh 7 Explore English
- Lớp 7 - Kết nối tri thức
- Soạn văn 7 (hay nhất) - KNTT
- Soạn văn 7 (ngắn nhất) - KNTT
- Giải sgk Toán 7 - KNTT
- Giải sgk Khoa học tự nhiên 7 - KNTT
- Giải sgk Lịch Sử 7 - KNTT
- Giải sgk Địa Lí 7 - KNTT
- Giải sgk Giáo dục công dân 7 - KNTT
- Giải sgk Tin học 7 - KNTT
- Giải sgk Công nghệ 7 - KNTT
- Giải sgk Hoạt động trải nghiệm 7 - KNTT
- Giải sgk Âm nhạc 7 - KNTT
- Lớp 7 - Chân trời sáng tạo
- Soạn văn 7 (hay nhất) - CTST
- Soạn văn 7 (ngắn nhất) - CTST
- Giải sgk Toán 7 - CTST
- Giải sgk Khoa học tự nhiên 7 - CTST
- Giải sgk Lịch Sử 7 - CTST
- Giải sgk Địa Lí 7 - CTST
- Giải sgk Giáo dục công dân 7 - CTST
- Giải sgk Công nghệ 7 - CTST
- Giải sgk Tin học 7 - CTST
- Giải sgk Hoạt động trải nghiệm 7 - CTST
- Giải sgk Âm nhạc 7 - CTST
- Lớp 7 - Cánh diều
- Soạn văn 7 (hay nhất) - Cánh diều
- Soạn văn 7 (ngắn nhất) - Cánh diều
- Giải sgk Toán 7 - Cánh diều
- Giải sgk Khoa học tự nhiên 7 - Cánh diều
- Giải sgk Lịch Sử 7 - Cánh diều
- Giải sgk Địa Lí 7 - Cánh diều
- Giải sgk Giáo dục công dân 7 - Cánh diều
- Giải sgk Công nghệ 7 - Cánh diều
- Giải sgk Tin học 7 - Cánh diều
- Giải sgk Hoạt động trải nghiệm 7 - Cánh diều
- Giải sgk Âm nhạc 7 - Cánh diều




 Giải bài tập SGK & SBT
Giải bài tập SGK & SBT
 Tài liệu giáo viên
Tài liệu giáo viên
 Sách
Sách
 Khóa học
Khóa học
 Thi online
Thi online
 Hỏi đáp
Hỏi đáp

