Tin học 7 VNEN Bài 2: Vẽ hình trong văn bản
Tin học 7 VNEN Bài 2: Vẽ hình trong văn bản
A. Hoạt động khởi động
Câu 1 (SGK trang 11 Tin học 7 VNEN):
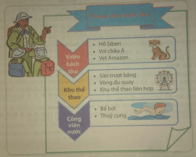
Nếu giao cho em soạn thảo tờ quảng cáo này thì chi tiết nào trong đó em chưa biết cách tạo?
Trả lời:
- Gợi ý: Một số chi tiết soạn thảo khó trong tờ quảng cáo
+ Cách tạo hình cho băng-rôn
+ Cách tạo hình khối cho từng nội dung
B. Hoạt động hình thành kiến thức
Tìm hiểu các đối tượng đồ hoạ
Câu 1 (SGK trang 11 Tin học 7 VNEN):
Trả lời:
Các đối tượng đồ hoạ trong phần mềm soạn thảo văn bản:
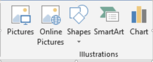
Trong đó:
- Picture 
- Online Pictures 
- Shapes 
- SmartArt 
- Chart 
Để tạo một hình mới, Nháy chuột và một trong năm biểu tượng nói trên để tạo ra hình mong muốn.
- Với 
- Chọn Insert -> Picture sau đó chọn ảnh cần chèn vào phần văn bản cần soạn thảo và nhấn Insert thì ảnh sẽ được tự động chèn vào văn bản.
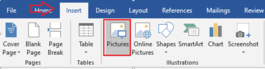
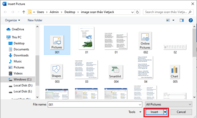
- Với 
- Với 
Chọn Insert -> Shapes và chọn các hình khối bạn muốn chèn vào
Các bước làm:
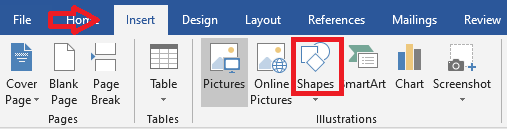
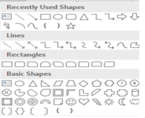
- Với 

Câu 2 (SGK trang 12 Tin học 7 VNEN): Hãy nháy chuột vào một trong 2 nút lệnh Shapes hoặc SmartArt để quan sát nhưng mẫu vẽ trong đó và tìm xem hai hoạ tiết dưới đây nằm ở đâu.

Trả lời:
- Chọn Insert -> Shapes và chọn hình theo yêu cẩu của đề bài.
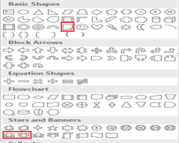
C. Hoạt động luyện tập
Câu 1 (SGK trang 12,13,14 Tin học 7 VNEN): Làm trang quảng cáo ở phần A. Hoạt Động Khởi Động
Trả lời:
- Bước 1: Khởi động trình duyệt soạn thảo văn bản Word
- Bước 2: Chèn hình ảnh và viền của trang quảng cáo bằng cách chọn các đối tượng đồ hoạ trên dải Insert
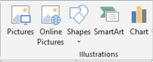
+ Để chèn đối tượng hình vẽ thì bạn nhấp vào biểu tượng 
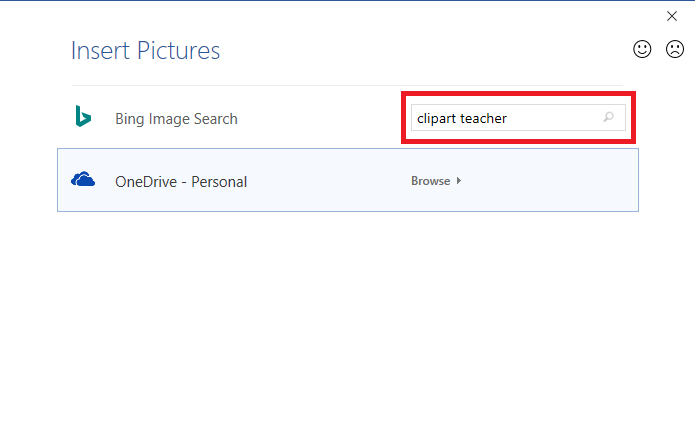
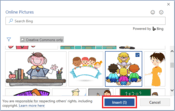
+ Sau khi hoàn thành thì chúng ta sẽ được hình ảnh như sau:

2. Tạo tấm băng-rôn
- Bước 1: Nháy chuột vào bảng chọn Insert, chọn nút lệnh Shapes. Tiếp theo nháy chuột vào biểu tượng giống với băng-rôn
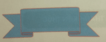
Trong phần Stars and Banners
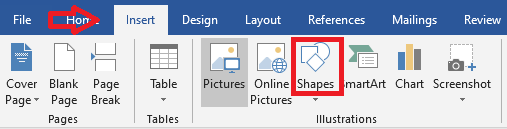
- Bước 2: Kéo thả chuột để vẽ tấm băng-rôn, sau đó chỉnh kích thước cho phù hợp
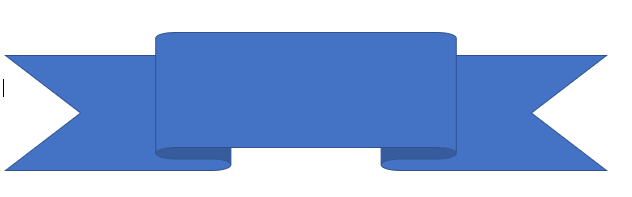
- Bước 3: Để chèn văn bản vào các đối tượng sơ đồ hoặc hình vẽ bằng cách nháy nút chuột phải vào đối tượng rồi chọn Add Text, Sau đó gõ đoạn văn bản vào. Trường hợp này sau khi gõ dòng chữ “Công viên tuổi thơ” em hãy định dạng phông chữ phù hợp, đặt lại màu chữ và màu nền như hình vẽ.
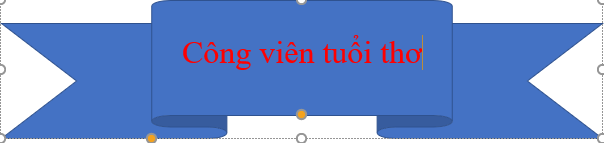
3. Tạo các hoạ tiết và nhập nội dung trang quảng cáo
- Bước 1: Chọn Insert -> SmartArt sau đó sẽ hiển thị ra một hộp thoại cho bạn lựa chọn. Tiếp theo bạn chọn List (Các đối tượng kiểu danh sách) sau đó dùng chuột kéo thanh cuộn xuống rồi chọn biểu tượng như hình vẽ.
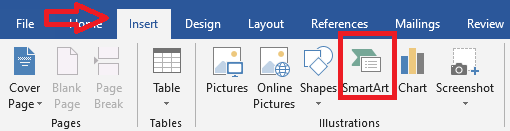
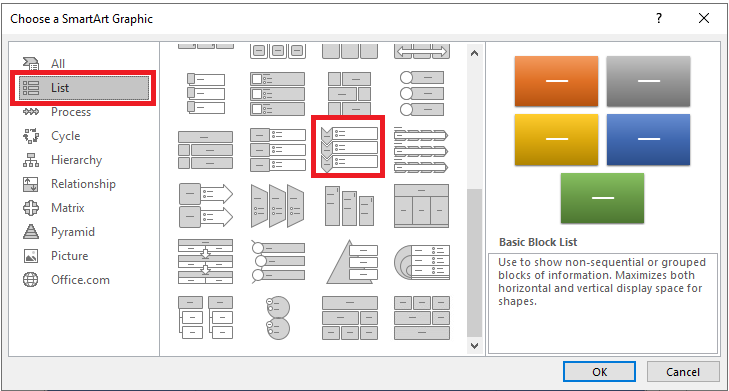
+ Cuối cùng nhấn OK để chèn biểu tượng vào phần soạn thảo
- Bước 2: Sau khi chèn được biểu tượng theo yêu cầu của để bài thì chúng ta sẽ có hình ảnh như sau:
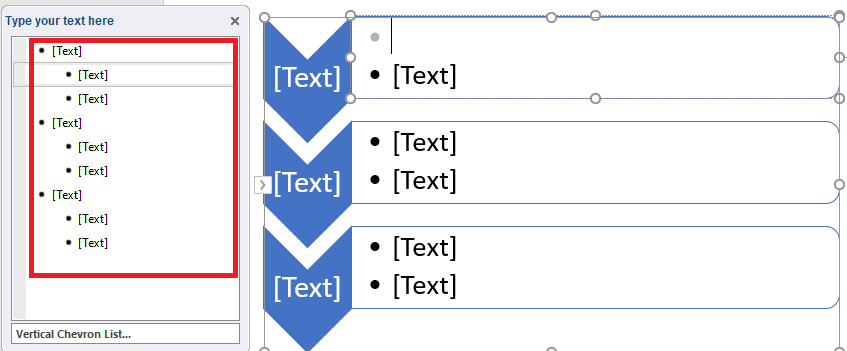
+ Sau đó để nhập nội dung vào thì bạn sẽ điền nội dung bạn cần nhập theo thứ tự như đã có ở phần Type your text here được khoảnh đỏ ở hình ảnh trên.
- Bước 3: Để tăng tính minh hoạ, các bạn có thể chèn ảnh chú hổ, vòng đu quay và vận động viên bơi lội theo cách đã học như ở phần chèn hình ảnh.
4. Sắp xếp và điều chỉnh
- Em đã tạo thành công các hoạ tiết, hình vẽ và nhập nội dung văn bản, hãy sắp xếp chúng lại theo các bước sau:
+ Bước 1: Chỉnh lại các kích thước các hình vẽ cho tương xứng với nhau
+ Bước 2: Đưa hình ảnh “Người hướng dẫn và hai em bé” nổi lên trên bằng cách nháy nút phải chuột vào hình, chọn Bring to Front
+ Bước 3: Nhóm các đối tượng hình vẽ và đối tượng lại với nhau bằng cách chọn
Home -> Select -> Select Objects sau đó nháy chuột vào từng đối tượng trong khi nhấn phím Ctrl. Sau khi đã chọn đủ các đối tượng, nháy nút phải chuột, chọn Grouping -> Group.
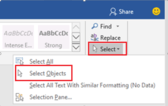
D. Hoạt động vận dụng
Câu 1 (SGK trang 15 Tin học 7 VNEN): Em hãy soạn thảo tờ quảng cáo chương trình du lịch quê hương em (theo mẫu sau đây) và gửi tệp này qua thư điện tử cho thầy/cô giáo và các bạn.

Trả lời:
- Bước 1: Chọn Insert -> Online Pictures khi đó sẽ có một hộp thoại hiện lên. Tiếp sau đó bạn gõ tên hình ảnh muốn tìm kiếm vào mục tìm kiếm và nhấn Enter.
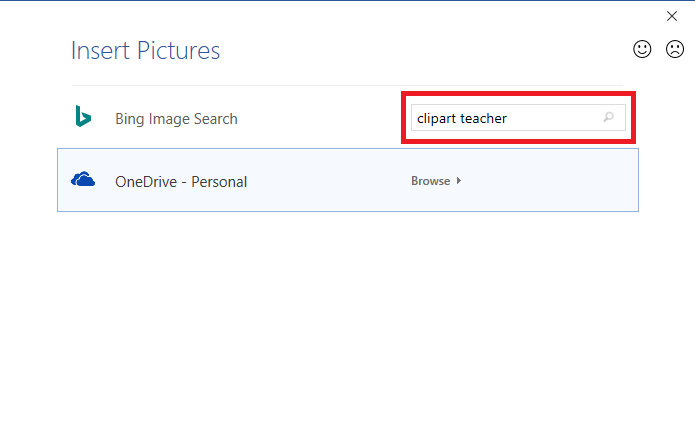
+ Sau khi bạn tìm được ảnh muốn chèn vào thì bạn sẽ nhấn Insert để chèn hình ảnh bạn chọn vào phần soạn thảo.
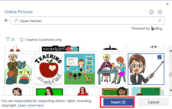
+ Sau khi chèn ảnh xong để có thể di chuyển hoặc kéo ảnh cho ảnh to hơn hoặc nhỏ hơn thì bạn di chuyển chuột vào một trong các chấm tròn để kéo to hơn hoặc nhỏ lại theo ý muốn của bạn. Còn để muốn xoay ảnh thì bạn có thể bấm vào phần mà mũi tên màu đỏ chỉ vào đó.
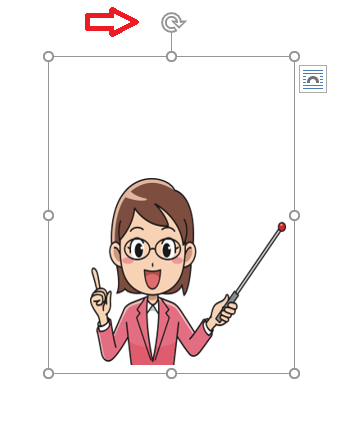
- Bước 2: Để kéo phần băng-rôn thì bạn chọn Insert -> Shapes sau đó tìm đến phần băng-rôn mà bạn cần chọn, sau đó kéo thả băng-rôn vào phần mà bạn đang soạn thảo. Tiếp theo mình di chuyển chuột và phần băng-rôn nhấn chuột vào đó để Add Text cần ghi vào sao cho phù hợp với nội dung yêu cầu của để bài.
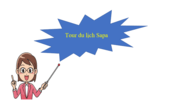
- Bước 3: Để chèn hình ảnh vào bạn chọn Insert -> Pictures sau đó chọn ảnh cần chèn vào theo yêu cầu đề bài.
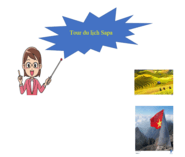
- Bước 4: Để chèn list vào thì bạn chọn Insert -> SmartArt sau đó chọn List trong SmartArt và cuối cùng là kéo thanh cuộn và tìm list danh sách theo yêu cầu và sau đó ghi nội dung theo yêu cầu cầu của đề bài.
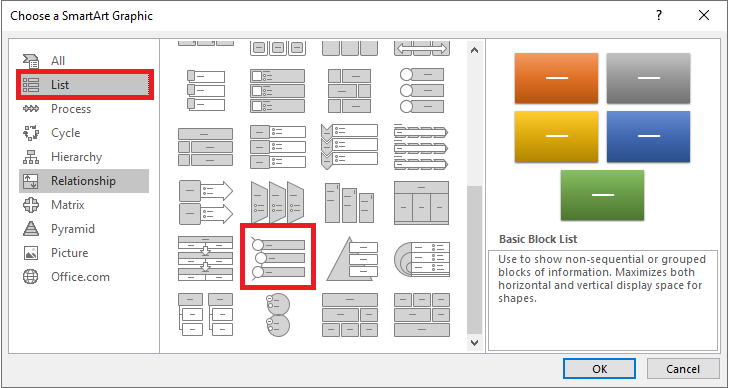
- Bước 5: Sau khi hoàn thành xong bạn có thể chỉnh lại phông chữ, cỡ chữ, màu sắc để cho bài làm có thể hoàn thiện và đẹp hơn.
- Bước 6: Để có thể gửi mail cho thầy cô và bạn bè các bạn có thể xem lại kiến thức Bài 1: Tìm kiếm và thay thế đã được đề cập về việc làm cách nào để có thể gửi thư điện tử một cách chính xác nhất để thầy cô và các bạn có thể nhận được.
E. Hoạt động tìm tòi mở rộng
Khám phá một số hình mẫu khác của SmartArt
Em có thể tạo hình vẽ bên bằng các công cụ đã học không? Word cung cấp một công cụ tiện dụng là Cycle trong SmartArt.
Hãy tìm hiều và vẽ hình bên nhờ công cụ Cycle sau đó chia sẻ với bạn bè.
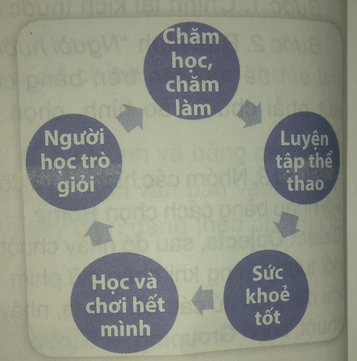
Trả lời:
Để chèn được đối tượng trên vào phần soạn thảo văn bản ta chọn Insert -> SmartArt
Sau đó ta chọn vào mục Cycle tìm đến đối tượng như yêu cầu đề bài rồi nhấn OK để chèn đối tượng vào phần văn bản chúng ta soạn thảo rồi ghi nội dung theo như yêu cầu của đề bài:
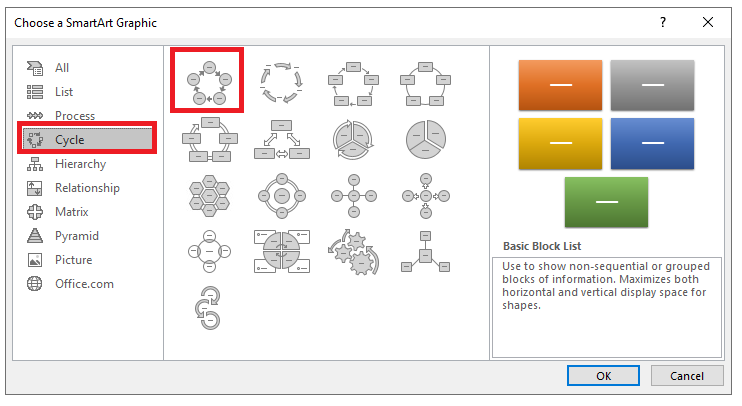
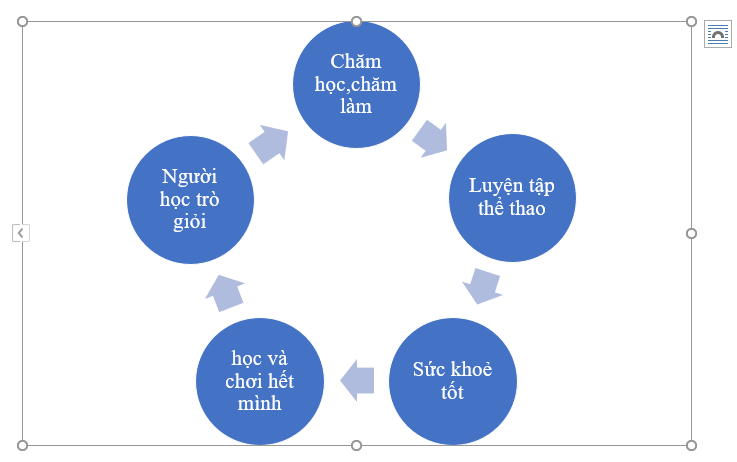
Xem thêm các bài Giải bài tập Tin học lớp 7 chương trình VNEN hay khác:
- Bài 3: Trình bày thông tin cô đọng dưới dạng bảng
- Bài 4: Thực hành tổng hợp
- Bài 1: Làm quen với chương trình bảng tính
- Bài 2: Các thành phần cơ bản của trang tính
- Bài 3: Bước đầu trình bày bảng tính
Lời giải bài tập lớp 7 sách mới:
- Giải bài tập Lớp 7 Kết nối tri thức
- Giải bài tập Lớp 7 Chân trời sáng tạo
- Giải bài tập Lớp 7 Cánh diều
Tủ sách VIETJACK shopee lớp 6-8 (2025):
Đã có app VietJack trên điện thoại, giải bài tập SGK, SBT Soạn văn, Văn mẫu, Thi online, Bài giảng....miễn phí. Tải ngay ứng dụng trên Android và iOS.
Theo dõi chúng tôi miễn phí trên mạng xã hội facebook và youtube:Loạt bài Giải bài tập Tin học lớp 7 VNEN | Soạn Tin học 7 chương trình mới của chúng tôi được biên soạn bám sát sách giáo khoa Hướng dẫn học Tin học 7.
Nếu thấy hay, hãy động viên và chia sẻ nhé! Các bình luận không phù hợp với nội quy bình luận trang web sẽ bị cấm bình luận vĩnh viễn.
- Giải Tiếng Anh 7 Global Success
- Giải Tiếng Anh 7 Friends plus
- Giải sgk Tiếng Anh 7 Smart World
- Giải Tiếng Anh 7 Explore English
- Lớp 7 - Kết nối tri thức
- Soạn văn 7 (hay nhất) - KNTT
- Soạn văn 7 (ngắn nhất) - KNTT
- Giải sgk Toán 7 - KNTT
- Giải sgk Khoa học tự nhiên 7 - KNTT
- Giải sgk Lịch Sử 7 - KNTT
- Giải sgk Địa Lí 7 - KNTT
- Giải sgk Giáo dục công dân 7 - KNTT
- Giải sgk Tin học 7 - KNTT
- Giải sgk Công nghệ 7 - KNTT
- Giải sgk Hoạt động trải nghiệm 7 - KNTT
- Giải sgk Âm nhạc 7 - KNTT
- Lớp 7 - Chân trời sáng tạo
- Soạn văn 7 (hay nhất) - CTST
- Soạn văn 7 (ngắn nhất) - CTST
- Giải sgk Toán 7 - CTST
- Giải sgk Khoa học tự nhiên 7 - CTST
- Giải sgk Lịch Sử 7 - CTST
- Giải sgk Địa Lí 7 - CTST
- Giải sgk Giáo dục công dân 7 - CTST
- Giải sgk Công nghệ 7 - CTST
- Giải sgk Tin học 7 - CTST
- Giải sgk Hoạt động trải nghiệm 7 - CTST
- Giải sgk Âm nhạc 7 - CTST
- Lớp 7 - Cánh diều
- Soạn văn 7 (hay nhất) - Cánh diều
- Soạn văn 7 (ngắn nhất) - Cánh diều
- Giải sgk Toán 7 - Cánh diều
- Giải sgk Khoa học tự nhiên 7 - Cánh diều
- Giải sgk Lịch Sử 7 - Cánh diều
- Giải sgk Địa Lí 7 - Cánh diều
- Giải sgk Giáo dục công dân 7 - Cánh diều
- Giải sgk Công nghệ 7 - Cánh diều
- Giải sgk Tin học 7 - Cánh diều
- Giải sgk Hoạt động trải nghiệm 7 - Cánh diều
- Giải sgk Âm nhạc 7 - Cánh diều




 Giải bài tập SGK & SBT
Giải bài tập SGK & SBT
 Tài liệu giáo viên
Tài liệu giáo viên
 Sách
Sách
 Khóa học
Khóa học
 Thi online
Thi online
 Hỏi đáp
Hỏi đáp

