Tin học lớp 5 Chân trời sáng tạo Bài 6: Chỉnh sửa văn bản
Với lời giải bài tập Tin học lớp 5 Bài 6: Chỉnh sửa văn bản sách Chân trời sáng tạo hay nhất, chi tiết sẽ giúp học sinh dễ dàng trả lời câu hỏi và làm bài tập Tin học lớp 5.
Giải Tin học lớp 5 Chân trời sáng tạo Bài 6: Chỉnh sửa văn bản
Video Giải Tin học lớp 5 Bài 6: Chỉnh sửa văn bản - Cô Lê Xuân (Giáo viên VietJack)
Tin học lớp 5 trang 21 Khởi động
Khởi động trang 21 SGK Tin học lớp 5: Nêu các cách thực hiện chọn, sao chép, di chuyển một phần văn bản trong Word mà em biết.
Trả lời:
Các cách thực hiện chọn, sao chép, di chuyển một phần văn bản trong Word mà em biết:
- Sử dụng các nút lệnh 
1. Chọn, sao chép, di chuyển phần văn bản
Tin học lớp 5 trang 23 Khám phá
Khám phá 1 trang 23 SGK Tin học lớp 5: Nếu thao tác chọn dòng văn bản bằng chuột, chọn phần văn bản bằng bàn phím.
Trả lời:
- Thao tác chọn dòng văn bản bằng chuột:
+ Di chuyển con trỏ chuột vào phần lề, trước dòng văn bản cần chọn để con trỏ chuột chuyển thành dạng
+ Nháy chuột. Kết quả dòng văn bản được chọn.
Lưu ý: Khi con trỏ chuột chuyển thành dạng 
- Thao tác chọn dòng văn bản bằng bàn phím:
+ Đặt con trỏ soạn thảo vào đầu hoặc cuối phần văn bản cần chọn.
+ Gõ tổ hợp phím Shift + Home hoặc Shift + End để chọn phần văn bản từ vị trí con trỏ soạn thảo đến đầu hoặc cuối dòng.
Khám phá 2 trang 23 SGK Tin học lớp 5: Nêu thao tác sao chép, di chuyển phần văn bản bằng chuột.
Trả lời:
- Thao tác sao chép phần văn bản bằng chuột:
+ Di chuyển con trỏ chuột vào phần văn bản được chọn.
+ Nhấn giữ phím Ctrl đồng thời kéo thả chuột vào vị trí cần sao chép văn bản đến.
- Thao tác di chuyển phần văn bản bằng chuột:
+ Di chuyển con trỏ chuột vào phần văn bản được chọn.
+ Kéo thả chuột vào vị trí cần di chuyển văn bản đến.
2. Đưa hình ảnh vào văn bản
Tin học lớp 5 trang 24 Khám phá
Khám phá 1 trang 24 SGK Tin học lớp 5: Nêu các việc cần thực hiện để đưa hình ảnh vào văn bản bằng cách kéo thả chuột.
Trả lời:
Đưa hình ảnh vào văn bản bằng cách kéo thả chuột:
- Tại cửa sổ Word với văn bản đang mở, đặt con trỏ soạn thảo tại vị trí muốn thêm hình ảnh vào.
- Tại cửa sổ File Explorer, mở thư mục chứa tệp hình ảnh.
- Kéo thả tệp hình ảnh từ cửa sổ File Explorer sang cửa sổ Word.
Khám phá 2 trang 24 SGK Tin học lớp 5: Trong Word, các lệnh Copy, Cut, Paste văn bản có thể thực hiện bằng những cách nào sau đây:
A. Chọn nút lệnh tương ứng trong dải lệnh Home của phần mềm.
B. Chọn nút lệnh tương ứng trong bảng chọn ngữ cảnh.
C. Gõ tổ hợp phím tương ứng.
D. Cả ba phương án A, B, C.
Trả lời:
Đáp án đúng là: D
Trong Word, các lệnh Copy, Cut, Paste văn bản có thể thực hiện bằng những cách chọn nút lệnh tương ứng trong dải lệnh Home của phần mềm, hoặc trong bảng chọn ngữ cảnh, gõ tổ hợp phím tương ứng
Tin học lớp 5 trang 24 Luyện tập
Luyện tập 1 trang 24 SGK Tin học lớp 5: Nêu các cách thực hiện chọn, sao chép, di chuyển, xoá văn bản.
Trả lời:
Có thể thực hiện chọn, sao chép, di chuyển văn bản bằng cách sử dụng bàn phím, chuột, các nút lệnh trong bảng chọn ngữ cảnh hoặc dải lệnh Home.
Luyện tập 2 trang 24 SGK Tin học lớp 5: Nêu hai cách khác nhau để thực hiện đưa tệp hình ảnh có sẵn trên máy tính vào văn bản.
Trả lời:
Hai cách đưa hình ảnh vào văn bản:
- Sử dụng nút lệnh 
- Kéo thả tệp hình ảnh từ cửa sổ File Explorer sang văn bản đang mở trong cửa sổ Word.
Tin học lớp 5 trang 24 Thực hành
Thực hành 1 trang 24 SGK Tin học lớp 5: Kích hoạt phần mềm Word và thực hiện lần lượt các yêu cầu sau:
a) Soạn thảo, định dạng văn bản để được kết quả như ở Hình 2 (có thể sử dụng danh sách các bạn trong tổ của em).
b) Gõ thêm, sao chép văn bản để được kết quả như ở Hình 5.
c) Gõ thêm, di chuyển văn bản để được kết quả như ở Hình 7.
d) Xoá phần văn bản phía trên dòng chứa cụm từ “Nhóm 1”.
Lưu ý:
- Khi thực hành, em cần sử dụng các cách khác nhau để thực hiện chọn, sao chép, di chuyển văn bản.
- Để huỷ kết quả của thao tác vừa thực hiện, em gõ tổ hợp phím Ctrl + Z.
Trả lời:
a)
- Soạn thảo nội dung (có thể sử dụng danh sách các bạn trong tổ của em)
- Định dạng văn bản (thay đổi kiểu chữ, cỡ chữ, căn lề, …) để được kết quả như ở Hình 2
b) Gõ thêm, sao chép văn bản để được kết quả như ở Hình 5.
c) Gõ thêm, di chuyển văn bản để được kết quả như ở Hình 7.
d) Xoá phần văn bản phía trên dòng chứa cụm từ “Nhóm 1”.
Tin học lớp 5 trang 25 Thực hành
Thực hành 2 trang 25 SGK Tin học lớp 5: Thực hành trên máy tính theo các yêu cầu sau:
a) Soạn thảo, định dạng để có văn bản như ở Hình 8a.
b) Đưa hình ảnh vào văn bản để được kết quả như ở Hình 9.
Lưu ý:
- Khi soạn thảo, em cần thực hiện sao chép văn bản để không phải gõ lại những dòng có nội dung giống nhau.
- Khi thực hành, em cần sử dụng các cách khác nhau để đưa hình ảnh vào văn bản.
Trả lời:
a) Soạn thảo, định dạng (thay đổi phông chữ, kiểu chữ in nghiêng, cỡ chữ, …) để có văn bản như ở Hình 8a. Khi soạn thảo, em cần thực hiện sao chép văn bản để không phải gõ lại những dòng có nội dung giống nhau.
b) Đưa hình ảnh vào văn bản để được kết quả như ở Hình 9. Khi thực hành, em cần sử dụng các cách khác nhau để đưa hình ảnh vào văn bản
Tin học lớp 5 trang 25 Vận dụng
Vận dụng trang 25 SGK Tin học lớp 5: Soạn thảo, định dạng và chèn hình ảnh vào văn bản để được kết quả tương tự như ở Hình 10. Lưu ý:
- Trong quá trình soạn thảo em cần thực hiện sao chép, di chuyển để không phải gõ lại những cụm từ đã gõ.
- Thay đổi kiểu trình bày hình ảnh: Chọn hình ảnh, chọn nút lệnh Layout Options rồi chọn kiểu trình bày hình ảnh mong muốn (ví dụ Behind Text).
- Nháy đúp chuột vào hình ảnh để mở dải lệnh ngữ cảnh Picture Format, chọn nút lệnh Picture Border rồi chọn màu sắc, độ dày, kiểu nét vẽ trong bảng chọn mở ra để tạo khung viền cho hình ảnh (Hình 11).
Trả lời:
- Mở phần mềm soạn thảo văn bản Word
- Soạn thảo nội dung trong hình, trong quá trình soạn thảo em cần thực hiện sao chép, di chuyển để không phải gõ lại những cụm từ đã gõ, tiến hành định dạng văn bản
- Chọn và chèn hình ảnh vào trong Word
- Thay đổi kiểu trình bày hình ảnh: Chọn hình ảnh, chọn nút lệnh Layout Options rồi chọn kiểu trình bày hình ảnh mong muốn (ví dụ Behind Text).
- Nháy đúp chuột vào hình ảnh để mở dải lệnh ngữ cảnh Picture Format, chọn nút lệnh Picture Border rồi chọn màu sắc, độ dày, kiểu nét vẽ trong bảng chọn mở ra để tạo khung viền cho hình ảnh (Hình 11).
- Chỉnh lại văn bản cho nổi và sinh động hơn.
Xem thêm lời giải bài tập Tin học lớp 5 Chân trời sáng tạo hay, chi tiết khác:
Xem thêm các tài liệu học tốt lớp 5 hay khác:
- Giải sgk Tin học lớp 5 Chân trời sáng tạo
- Giải Vở bài tập Tin học lớp 5 Chân trời sáng tạo
- Giải lớp 5 Chân trời sáng tạo (các môn học)
- Giải lớp 5 Kết nối tri thức (các môn học)
- Giải lớp 5 Cánh diều (các môn học)
Tủ sách VIETJACK shopee lớp 1-5 (2025):
Đã có app VietJack trên điện thoại, giải bài tập SGK, SBT Soạn văn, Văn mẫu, Thi online, Bài giảng....miễn phí. Tải ngay ứng dụng trên Android và iOS.
Theo dõi chúng tôi miễn phí trên mạng xã hội facebook và youtube:Loạt bài Giải Tin học lớp 5 của chúng tôi được biên soạn bám sát nội dung sgk Tin học lớp 5 Chân trời sáng tạo (NXB Giáo dục).
Nếu thấy hay, hãy động viên và chia sẻ nhé! Các bình luận không phù hợp với nội quy bình luận trang web sẽ bị cấm bình luận vĩnh viễn.
- Giải sgk Tiếng Việt lớp 5 - CTST
- Giải Vở bài tập Tiếng Việt lớp 5 - CTST
- Giải sgk Toán lớp 5 - CTST
- Giải Vở bài tập Toán lớp 5 - CTST
- Giải Tiếng Anh lớp 5 Global Success
- Giải sgk Tiếng Anh lớp 5 Smart Start
- Giải sgk Tiếng Anh lớp 5 Family and Friends
- Giải sgk Đạo đức lớp 5 - CTST
- Giải sgk Khoa học lớp 5 - CTST
- Giải sgk Lịch Sử và Địa Lí lớp 5 - CTST
- Giải sgk Hoạt động trải nghiệm lớp 5 - CTST
- Giải sgk Tin học lớp 5 - CTST
- Giải sgk Công nghệ lớp 5 - CTST
- Giải sgk Âm nhạc lớp 5 - CTST
- Giải sgk Mĩ thuật lớp 5 - CTST

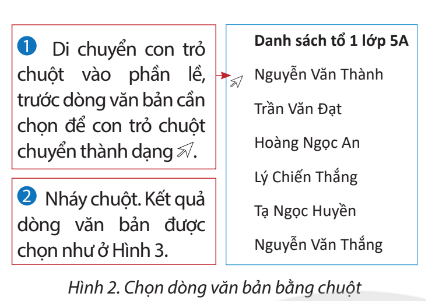
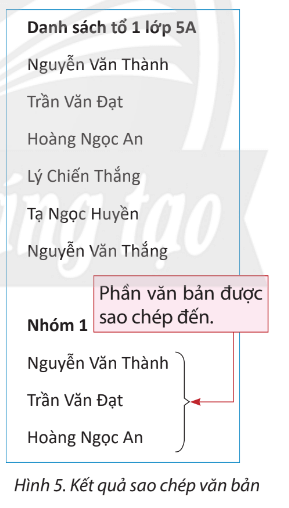
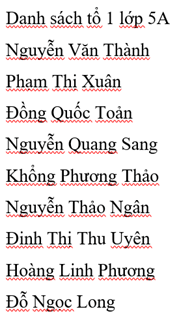
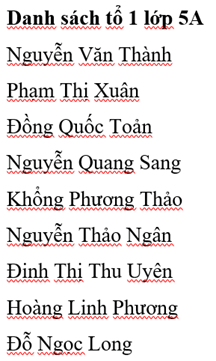
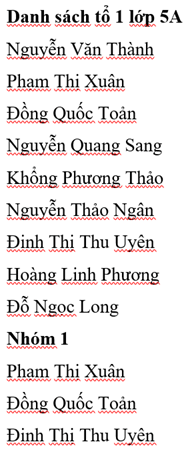
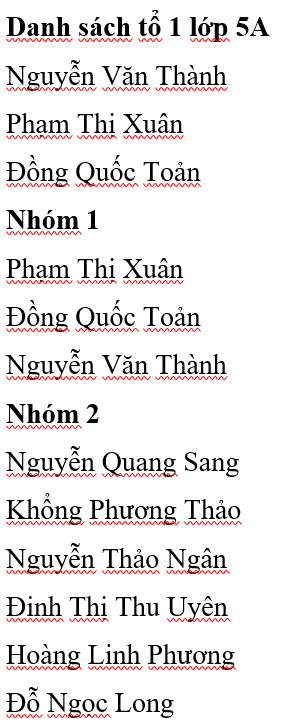
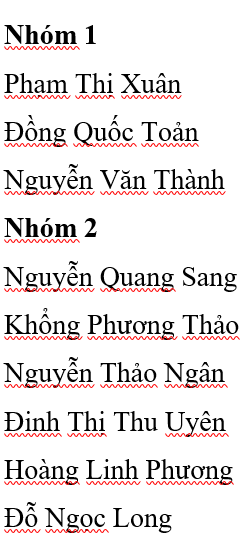
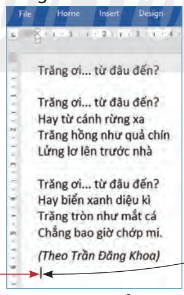

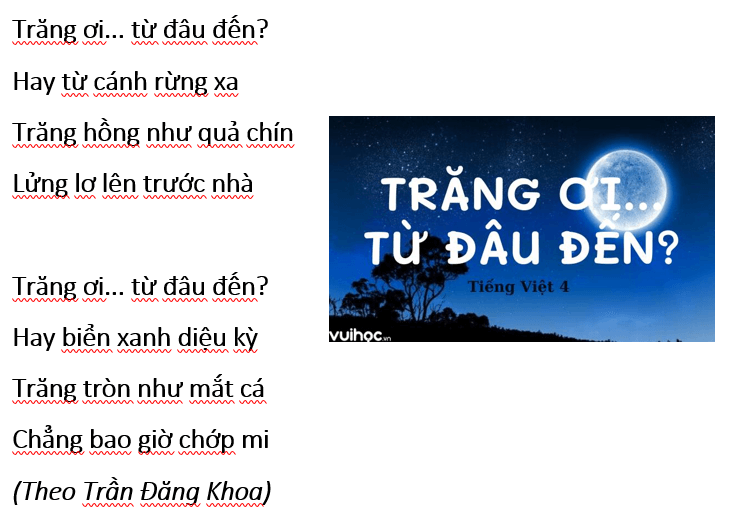

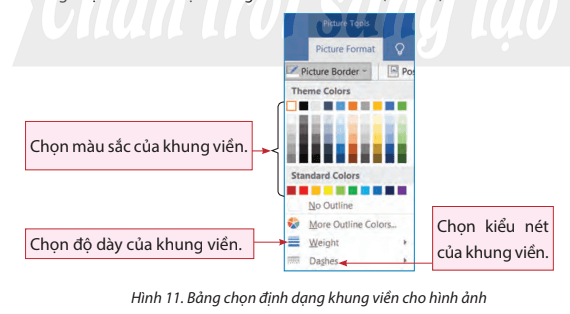
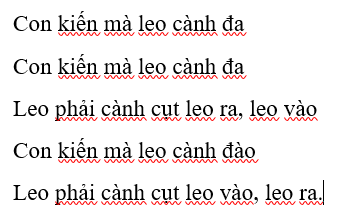
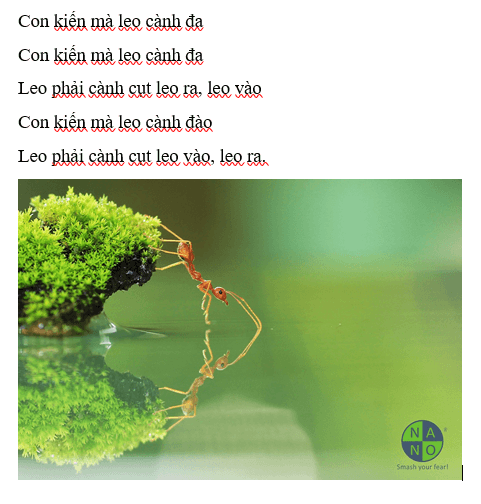
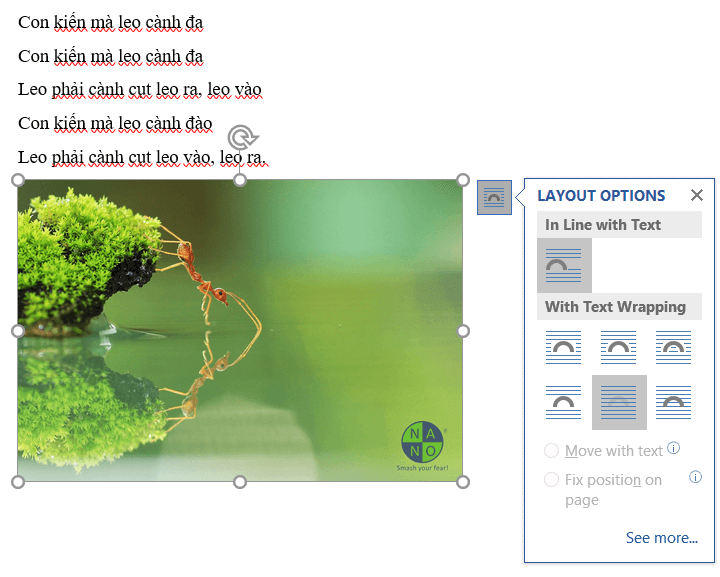





 Giải bài tập SGK & SBT
Giải bài tập SGK & SBT
 Tài liệu giáo viên
Tài liệu giáo viên
 Sách
Sách
 Khóa học
Khóa học
 Thi online
Thi online
 Hỏi đáp
Hỏi đáp

