Bảo vệ Workbook trong Excel 2010
Sự bảo mật worksheet
Chúng ta có thể bảo mật workbook bằng cách sử dụng các chức năng bảo vệ có trong Review tab ở Ribbon. Đặc điểm của chức năng bảo vệ trong Excel thể hiện qua 2 loại sau:
Worksheet protection : Bảo vệ worksheet không bị sửa đổi hoặc hạn chế sự chỉnh sửa của một người khác.
Workbook protection : Bảo vệ workbook không bị chèn hoặc bị xóa các sheet, và đặt mật khẩu cho workbook.
Bảo vệ Worksheet
Bạn có thể muốn bảo vệ worksheet của mình vì nhiều lý do khác nhau. Một lý do đó là ngăn cản chính bạn hoặc ai đó có thể lỡ tay xóa các công thức hay các sheet. Bạn có thể làm thế nào để dữ liệu sheet thay đổi nhưng công thức sử dụng trong đó lại không thể thay đổi. Đó là một một công việc mà hay sử dụng trong Excel.
Để thực hiện bảo vệ worksheet, bạn chọn Review » Changes group »Protect Sheet. Excel sẽ hiển thị hộp thoại Protect Sheet. Lưu ý rằng việc cung cấp mật khẩu là tùy thuộc vào bạn. Nếu bạn nhập một mật khẩu thì mật khẩu này được dung để mở sheet. Bạn có thể chọn những tùy chọn khác nhau mà từ đó Sheet được bảo vệ. Giả sử có ai đó muốn kiểm tra tùy chọn Format Cells, thì khi đó Excel sẽ không cho phép việc định dạng ô vì đã được bạn bảo vệ.
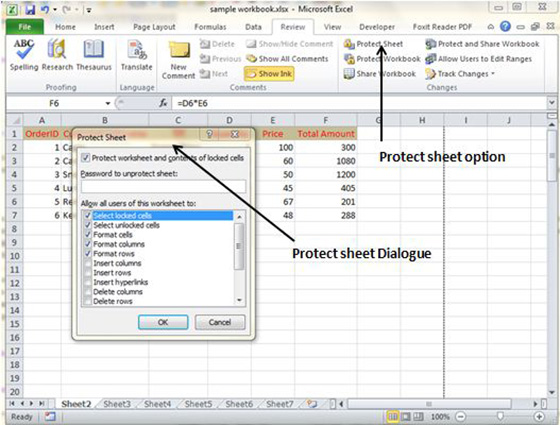
Khi ai đó cố gắng để định dạng lại các ô, thì anh ta (cô ta) sẽ nhận được cảnh báo lỗi như hình dưới.
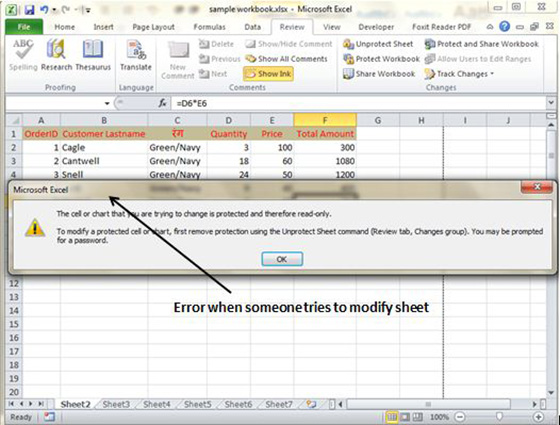
Để gỡ bỏ sự bảo vệ cho các sheet đã được bảo vệ, bạn chọn Review>>Change Group>> Unprotect sheet. Nếu các sheet được bảo vệ với mật khẩu, bạn phải nhớ mật khẩu và nhập nó vào.
Bảo vệ một Workbook
Excel cung cấp 3 cách để bảo vệ một workbook.
Yêu cầu mật khẩu để mở workbook.
Ngăn cản việc thêm, xóa, ẩn… các sheet.
Ngăn cản việc thay đổi kích thước hay vị trí của các cửa sổ.
Yêu cầu mật khẩu để mở một workbook
Excel cho phép bạn bảo vệ một workbook bằng mật khẩu. Sau khi thiết lập mật khẩu, bất cứ ai muốn mở workbook đều cần phải nhập mật khẩu. Để lập mật khẩu cho workbook, bạn theo các bước sau:
Chọn File » Info » Protect Workbook » Encrypt With Password.Excel hiển thị hộp thoại Encrypt Document.
Nhập một mật khẩu và nhấn OK.
Nhập mật khẩu lần nữa và nhấn OK.
Lưu workbook đó.
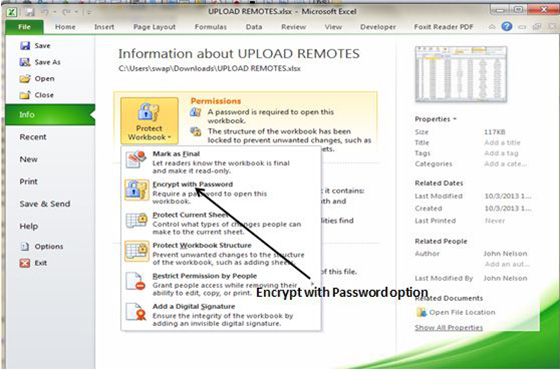
Để gỡ bỏ mật khẩu từ một workbook, bạn thực hiện các bước tương tự như trên. Tuy nhiên, trong bước 2, bạn xóa mật khẩu đã có đi.
Bảo vệ cấu trúc và các cửa sổ của Workbook
Để ngăn cản ai đó (hoặc chính bạn) thực hiện các thao tác nào đó trong một workbook, bạn có thể thiết lập bảo vệ cấu trúc và các cửa sổ workbook. Khi một workbook đã được bảo vệ theo cách này, sẽ không ai có thể thêm, xóa, ẩn… các sheet, và không cho phép việc thay đổi kích cỡ và vị trí của các cửa sổ.
Bạn làm việc này qua các bước sau:
Chọn Review » Changes group » Protect Workbook để hiển thị hộp thoại Protect Workbook.
Từ trong hộp thoại, bạn nhấn chọn Structure và Window.
Nhập một mật khẩu (không bắt buộc).
Nhấn OK.
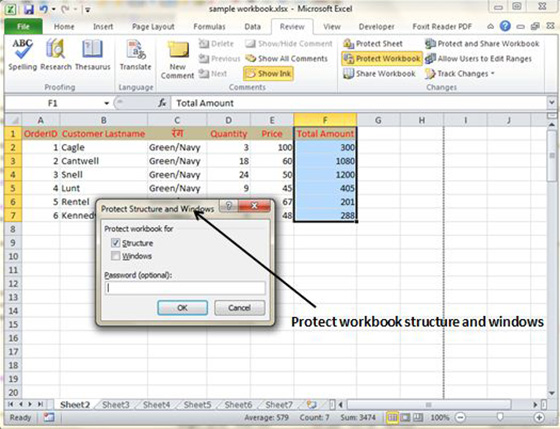
Đã có app VietJack trên điện thoại, giải bài tập SGK, SBT Soạn văn, Văn mẫu, Thi online, Bài giảng....miễn phí. Tải ngay ứng dụng trên Android và iOS.
Theo dõi chúng tôi miễn phí trên mạng xã hội facebook và youtube:Follow fanpage của team https://www.facebook.com/vietjackteam/ hoặc facebook cá nhân Nguyễn Thanh Tuyền https://www.facebook.com/tuyen.vietjack để tiếp tục theo dõi các loạt bài mới nhất về Java,C,C++,Javascript,HTML,Python,Database,Mobile.... mới nhất của chúng tôi.




 Giải bài tập SGK & SBT
Giải bài tập SGK & SBT
 Tài liệu giáo viên
Tài liệu giáo viên
 Sách
Sách
 Khóa học
Khóa học
 Thi online
Thi online
 Hỏi đáp
Hỏi đáp

