Hiệu chỉnh văn bản trong Excel 2010
Nếu bạn không thích hiệu chỉnh mặc định của ô, bạn có thể thay đổi nó theo các cách sau.
Sử dụng Home tab
Bạn có thể thay đổi hiệu chỉnh theo chiều ngang và dọc của ô. Mặc định thì trong Excel, số sẽ xuất hiện từ bên phải và văn bản xuất hiện từ bên trái. Trên Home tab, bạn chọn các tùy chọn có trong nhóm Alignment để thay đổi hiệu chỉnh.
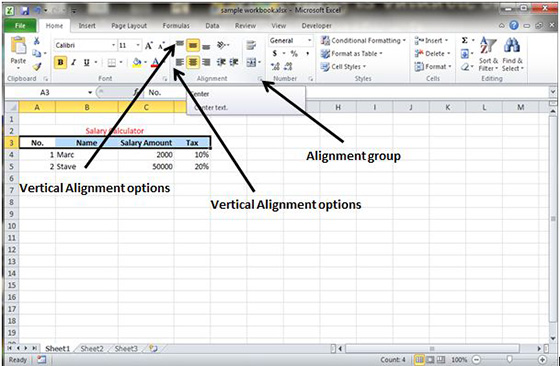
Sử dụng định dạng ô (Format cells)
Nhấn chuột phải vào ô và chọn Format cell. Trong hộp thoại Format cells, bạn chọn Alignment tab. Sau đó bạn có thể chọn các tùy chọn để căn chỉnh ngang và dọc.
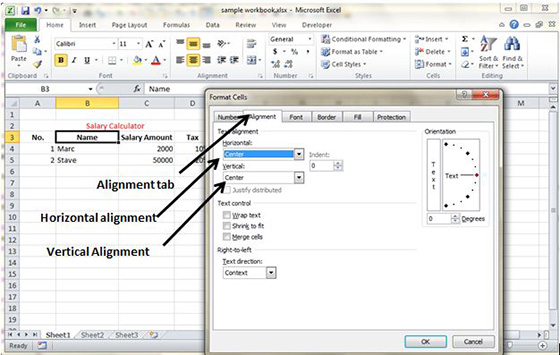
Tìm hiểu các tùy chọn hiệu chỉnh
1. Horizontal Alignment : Bạn có thể căn chỉnh ngang sang trái, phải hay trung tâm…
Left : Căn chỉnh nội dung sang cạnh trái của ô.
Center: Căn chỉnh nội dung vào trung tâm ô.
Right : Căn chỉnh nội dung sang cạnh phải của ô.
Fill : Lặp lại nội dung của ô tới khi lấp đầy ô đó.
Justify : Căn chỉnh cạnh trái và cạnh phải. Tùy chọn này được sử dụng khi các ô có nhiều hơn một dòng.
2. Vertical Alignment : Bạn có thể thiết lập căn chỉnh dọc lên đầu, giữa hay dưới cùng…
Top : Căn chỉnh nội dung lên phần trên cùng của ô.
Center : Căn chỉnh nội dung vào trung tâm ô theo chiều dọc.
Bottom : Căn chỉnh nội dung xuống phần dưới cùng của ô.
Justify : Căn chỉnh nội dung vào chính giữa ô từ cạnh trên và cạnh dưới. Tùy chọn này sử dụng khi nội dung ô nhiều hơn một dòng.
Đã có app VietJack trên điện thoại, giải bài tập SGK, SBT Soạn văn, Văn mẫu, Thi online, Bài giảng....miễn phí. Tải ngay ứng dụng trên Android và iOS.
Theo dõi chúng tôi miễn phí trên mạng xã hội facebook và youtube:Follow fanpage của team https://www.facebook.com/vietjackteam/ hoặc facebook cá nhân Nguyễn Thanh Tuyền https://www.facebook.com/tuyen.vietjack để tiếp tục theo dõi các loạt bài mới nhất về Java,C,C++,Javascript,HTML,Python,Database,Mobile.... mới nhất của chúng tôi.




 Giải bài tập SGK & SBT
Giải bài tập SGK & SBT
 Tài liệu giáo viên
Tài liệu giáo viên
 Sách
Sách
 Khóa học
Khóa học
 Thi online
Thi online
 Hỏi đáp
Hỏi đáp

