Lý thuyết Tin 10 Kết nối tri thức Bài 14: Làm việc với đối tượng đường và văn bản
Với tóm tắt lý thuyết Tin học lớp 10 Bài 14: Làm việc với đối tượng đường và văn bản sách Kết nối tri thức hay nhất, ngắn gọn sẽ giúp học sinh nắm vững kiến thức trọng tâm, ôn luyện để học tốt môn Tin 10.
Lý thuyết Tin 10 Kết nối tri thức Bài 14: Làm việc với đối tượng đường và văn bản
(199k) Xem Khóa học Tin 10 KNTT
1. Làm quen với đối tượng dạng đường
- Hình khối là đối tượng được định nghĩa sẵn trong Inkscape và xác định bởi tính chất toán học.
- Khi điều chỉnh hình khối thu được hình mới và đặc trưng không đổi.
- Đối tượng đường thường được biểu diễn bởi một chuỗi các đoạn thẳng hoặc đoạn cong nối với nhau.
- Đường cong thường được biểu diễn bởi một chuỗi các đoạn cong ghép với nhau.
- Mỗi đoạn cong biểu diễn bởi bốn điểm, mỗi điểm điều khiển kết nối với một điểm đầu mút tạo tiếp tuyến của đường cong.
Các bước vẽ đối tượng đường:
Bước 1. Chọn công cụ Pen .
Bước 2. Chọn kiểu để tạo đường cong.
Bước 3. Nháy chuột để đặt các điểm neo trên hình vẽ.
Bước 4. Kết thúc đường bằng cách nhấn phím Enter hoặc nháy đúp chuột tại vị trí neo cuối cùng.
2. Sử dụng công cụ tinh chỉnh đường
- Các điểm nối giữa các đoạn có thể là điểm neo trơn (thể hiện bởi hình vuông hay hình tròn) hoặc điểm neo góc (thể hiện bởi hình thoi).
- Ta có thể tinh chỉnh đối tượng đường dựa vào điểm neo và các điểm, đường chỉ hướng.
+ Khi xác định điểm neo trên bản vẽ, các đoạn ở giữa sẽ được tự động ra để nối các điểm neo đã có, có thể tùy chỉnh các điểm với công cụ tinh chỉnh điểm .
+ Độ cong tại điểm neo phụ thuộc vào điểm chí hướng và đường chí hướng tại điểm đó (Hình 14.3). Các giá trị thay đổi bằng kéo thả điể chỉ hướng.
+ Điểm neo trơn có hai đường chỉ hướng luôn cùng phương với nhau. Các bước thực hiện chỉnh sửa điểm neo:
Bước 1. Chọn công cụ .
Bước 2. Nháy chuột vào hình muốn chỉnh sửa.
Bước 3. Nháy vào điểm neo cần sửa, chọn điểm neo hoặc điểm chỉ hướng rồi ké thả chuột sang vị trí mới.
• Để chuyển loại điểm neo, ta nhảy chuột vào điểm neo muốn chuyển và nháy chuột vào biểu tượng điểm neo tương ứng ( là neo góc, còn lại là neo trơn).
• Muốn thêm một điểm neo vào giữa hai điểm neo, ta nháy chuột vào đoạn đó trên đường cong và chọn biểu tượng thêm điểm.
• Muốn bỏ một hay nhiều điểm neo, ta chọn các điểm này và chọn biểu tượng bỏ điểm.
• Muốn gộp hai hay nhiều điểm ta chọn các điểm đó và chọn biểu tượng gộp điểm.
• Biểu tượng tách điểm sẽ tách điềm được chọn thành hai điểm rời nhau, sau khi thực hiện tách điềm, ta nháy chuột vào vị trí điểm neo và kéo ra chỗ khác sẽ thấy được hai điểm tách rời - không có đường nối liên kết ở giữa.
• Giữa hai điểm neo không liên kết và vẫn còn dư liên kết (mỗi điểm mới liên kết với không quá một điểm khác) ta có thể thêm đường nối bằng cách chọn biểu tượng thêm liên kết.
• Với hai điểm neo đã có sẵn liên kết, đoạn liên kết này có thể bỏ đi bằng cách chọn biểu tượng bỏ liên kết.
3. Đối tượng văn bản
- Để bổ sung đối tượng văn bản, ta chọn biểu tượng , Inkscape cung cấp tính năng điều chỉnh một đoạn văn bản như thay đổi phông chữ, kiểu chữ, màu chữ, kích thước, … có thể đặt đoạn văn theo đường hoặc vào một khuôn dạng.
- Muốn bỏ các tùy chỉnh đã đặt, chọn đối tượng văn bản rồi chọn Text/Remove Manual Kerns.
- Muốn đặt văn bản theo đường đã có chọn lệnh Text/Put on Path.
- Muốn bỏ đặt văn bản theo đường chọn lệnh Text/Remove from Path.
THỰC HÀNH
Nhiệm vụ 1. Vẽ chiếc lá và tô màu cho chiếc lá.
Hướng dẫn.
Bước 1. Vẽ hình chữ nhật ta được hình chữ nhật với điểm neo (H. 14.8a).
Bước 2. Chọn hình chữ nhật và chọn lệnh Path/Object to Path để đưa hình chữ nhật thành bốn cạnh với các điểm neo rời nhau (H. 14.8b).
Bước 3. Chọn hai điểm neo cạnh trên của hình chữ nhật để nhập thành một điểm bằng cách chọn biểu tượng . Ta được hình tam giác (H. 14.8c).
Bước 4. Chọn hai điểm neo ở cạnh dưới của hình tam giác để chuyển thành điểm neo trờn bằng chọn nút lệnh (H. 14.8d).
Bước 5. Thêm cuống lá bằng công cụ Pen (H. 14.8e).
Bước 6. Tô màu cho lá như Hình 14.7.
Nhiệm vụ 2. Viết chữ theo khuôn dạng của hình
Hướng dẫn.
Bước 1. Chọn công cụ Pen , chọn kiểu vẽ
.
Bước 2. Nháy chuột vào các điểm để xác định neo thứ nhất và thứ hai, cuối cùng nháy chuột tại điểm neo thứ ba, ta nhận được (Hình 14.10a).
Bước 3. Chọn công cụ , ta xác định được các điểm neo (Hình 14.10b). Chọn điểm neo thứ hai, rồi chọn biểu tượng
, để chuyển điểm neo góc thành neo trơn (Hình 14.10c).
Bước 4. Nháy vào biểu tượng và gõ dòng chữ “Chúc mừng năm mới!” (Hình 14.10d).
Bước 5. Chọn hai đối tượng đường cong và dòng chữ. Chọn lệnh Text/Put on Path để đặt dòng chữ uống theo đường cong (Hình 14.10e). Tô màu cho chữ và chọn nét đường cong không màu (Hình 14.10f).
Bước 6. Vẽ hình tam giác tương tự nhiệm vụ 1. Sao chép, xoay, tô màu và di chuyển đến vị trị phù hợp (Hình 14.9).
(199k) Xem Khóa học Tin 10 KNTT
Xem thêm tóm tắt lý thuyết Tin học lớp 10 Kết nối tri thức hay khác:
Xem thêm các tài liệu học tốt lớp 10 hay khác:
- Giải sgk Tin học 10 Kết nối tri thức
- Giải Chuyên đề học tập Tin học 10 Kết nối tri thức
- Giải SBT Tin học 10 Kết nối tri thức
- Giải lớp 10 Kết nối tri thức (các môn học)
- Giải lớp 10 Chân trời sáng tạo (các môn học)
- Giải lớp 10 Cánh diều (các môn học)
Tủ sách VIETJACK shopee lớp 10-11 (cả 3 bộ sách):
Đã có app VietJack trên điện thoại, giải bài tập SGK, SBT Soạn văn, Văn mẫu, Thi online, Bài giảng....miễn phí. Tải ngay ứng dụng trên Android và iOS.
Theo dõi chúng tôi miễn phí trên mạng xã hội facebook và youtube:Nếu thấy hay, hãy động viên và chia sẻ nhé! Các bình luận không phù hợp với nội quy bình luận trang web sẽ bị cấm bình luận vĩnh viễn.
- Soạn văn 10 (hay nhất) - KNTT
- Soạn văn 10 (ngắn nhất) - KNTT
- Soạn văn 10 (siêu ngắn) - KNTT
- Giải sgk Toán 10 - KNTT
- Giải Tiếng Anh 10 Global Success
- Giải Tiếng Anh 10 Friends Global
- Giải sgk Tiếng Anh 10 iLearn Smart World
- Giải sgk Tiếng Anh 10 Explore New Worlds
- Giải sgk Vật lí 10 - KNTT
- Giải sgk Hóa học 10 - KNTT
- Giải sgk Sinh học 10 - KNTT
- Giải sgk Địa lí 10 - KNTT
- Giải sgk Lịch sử 10 - KNTT
- Giải sgk Kinh tế và Pháp luật 10 - KNTT
- Giải sgk Tin học 10 - KNTT
- Giải sgk Công nghệ 10 - KNTT
- Giải sgk Hoạt động trải nghiệm 10 - KNTT
- Giải sgk Giáo dục quốc phòng 10 - KNTT

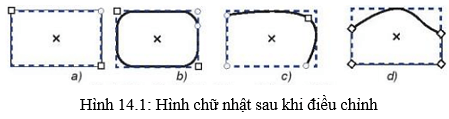
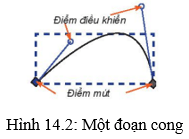
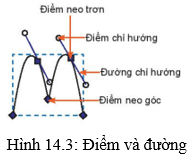
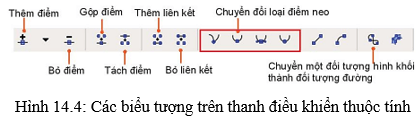
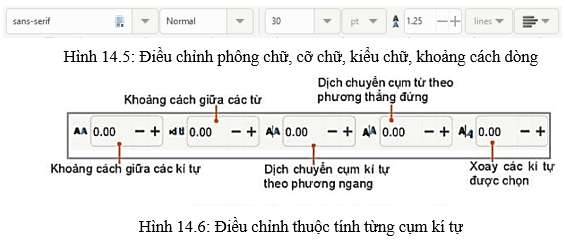
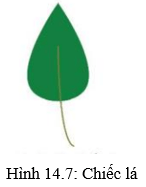
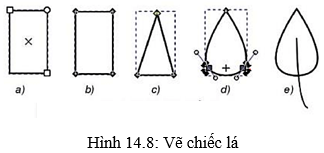

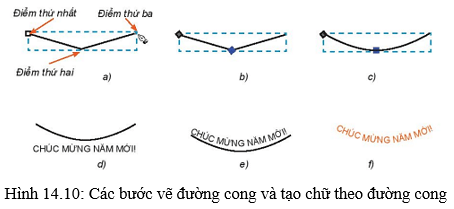



 Giải bài tập SGK & SBT
Giải bài tập SGK & SBT
 Tài liệu giáo viên
Tài liệu giáo viên
 Sách
Sách
 Khóa học
Khóa học
 Thi online
Thi online
 Hỏi đáp
Hỏi đáp

