Nhiệm vụ 2. Kết nối máy tính với tivi thông minh
Giải Tin học 12 Bài A3: Thực hành kết nối thiết bị số với máy tính - Chân trời sáng tạo
Thực hành trang 16 Tin học 12: Nhiệm vụ 2. Kết nối máy tính với tivi thông minh
Yêu cầu: Thực hiện kết nối máy tính với ti vi thông minh để trình chiếu bải thuyết trình về Lịch sử Trí tuệ nhân tạo.
Lời giải:
Có hai cách kết nối máy tính với ti vi thông minh thông dụng hiện nay.
Cách 1. Kết nối máy tính với ti vi thông minh qua dây cáp HDMI
Các bước thực hiện như sau:
1. Chuẩn bị dây cáp cả hai đầu đều là cáp HDMI. Cắm một đầu vào máy tính, đầu còn lại cấm vào ti vi thông minh.
2. Trên màn hình ti vi thông minh xuất hiện bảng chọn dầu ra tín hiệu, chọn dấu ra tín hiệu đã chọn cấm ở 1 (Hình 4a).
3. Trên máy tính, mở Start, nhảy chọn 3 Settings và chọn System (Hình 4b). Trong hộp thoại Display, chọn chế độ chia sẻ màn hình ở mục Multiple displays với các tuỳ chọn như Hình 4c.
Duplicate these displays: Cho phép chia sẻ màn hình ở cả màn hình máy tính và màn hình ti vi.
Extend these displays: Cho phép chia sẻ màn hình ti vi là màn hình mở rộng của máy tính.
Show only on I: Chỉ chia sẻ màn hình trên màn hình số 1.
Show only on 2: Chỉ chia sẻ màn hình trên màn hình số 2.
Lưu ý: Em có thể chọn chế độ hiển thị nhanh bằng cách gõ tổ hợp phím Windows + P.
Cách 2. Kết nối máy tính với ti vi thông minh qua Wireless display or dock.
Dưới đây là các bước hướng dẫn kết nối máy tính chạy trên hệ điều hành Windows 10 với ti vi thông minh Sony KD-75X80J (kết nối cùng mạng Wifi).
1. Trên ti vi thông minh, chọn mục Cài đặt 3, chọn Mạng và Internet, chọn Wi-Fi Direct và chọn Cài đặt Wi-Fi Direct (Hình 5a) để bật chức năng Wi-Fi Direct. Kết quả hiển thị như Hình 5b.
Trên máy tính, mở Start, nháy chọn 3 Settings và chọn Devices. Trong hộp thoại Bluetooth & other devices, nháy chọn + Add Bluetooth or other devices. Khi hộp thoại Add a device xuất hiện, chọn Wireless display or dock (Hình 6).
2. Nháy chọn tên hiển thị của ti vi thông minh (SONY KD-75X80)) trên danh sách các thiết bị và chọn Connect để ghép đôi với máy tính (Hình 7). Khi hai thiết bị ghép đôi thành công, trên màn hình máy tính sẽ hiển thị như Hình 8.
Sau kết nối thành công, kết quả màn hình tivi thông minh sẽ hiển thị như Hình 9.
Gõ tổ hợp phím Windows +P, chọn chế độ Duplicate (Hình 10) để bắt đầu chia sẻ màn hình ở cả máy tính và ti vi thông minh. Kết quả hiện thị như Hình 11.
Lời giải bài tập Tin học 12 Bài A3: Thực hành kết nối thiết bị số với máy tính hay khác:
Thực hành trang 14 Tin học 12: Nhiệm vụ 1.Kết nối máy tính với điện thoại thông minh ....
Luyện tập 1 trang 19 Tin học 12: Em hãy thực hiện kết nối máy tính với điện thoại thông minh ....
Luyện tập 2 trang 19 Tin học 12: Nêu và so sánh những ưu điểm, nhược điểm giữa kết nối máy tính ....
Xem thêm lời giải bài tập Tin học lớp 12 Chân trời sáng tạo hay nhất, ngắn gọn khác:
Tin học 12 Bài A4: Thực hành kết nối thiết bị số với máy tính (tiếp theo)
Tin học 12 Bài B3: Thực hành kết nối và sử dụng mạng trên thiết bị thông minh
Xem thêm các tài liệu học tốt lớp 12 hay khác:
- Giải sgk Tin học 12 Chân trời sáng tạo
- Giải Chuyên đề Tin học 12 Chân trời sáng tạo
- Giải SBT Tin học 12 Chân trời sáng tạo
- Giải lớp 12 Chân trời sáng tạo (các môn học)
- Giải lớp 12 Kết nối tri thức (các môn học)
- Giải lớp 12 Cánh diều (các môn học)
Đã có app VietJack trên điện thoại, giải bài tập SGK, SBT Soạn văn, Văn mẫu, Thi online, Bài giảng....miễn phí. Tải ngay ứng dụng trên Android và iOS.
Theo dõi chúng tôi miễn phí trên mạng xã hội facebook và youtube:Nếu thấy hay, hãy động viên và chia sẻ nhé! Các bình luận không phù hợp với nội quy bình luận trang web sẽ bị cấm bình luận vĩnh viễn.
- Soạn văn 12 (hay nhất) - CTST
- Soạn văn 12 (ngắn nhất) - CTST
- Giải sgk Toán 12 - CTST
- Giải Tiếng Anh 12 Global Success
- Giải sgk Tiếng Anh 12 Smart World
- Giải sgk Tiếng Anh 12 Friends Global
- Giải sgk Vật Lí 12 - CTST
- Giải sgk Hóa học 12 - CTST
- Giải sgk Sinh học 12 - CTST
- Giải sgk Lịch Sử 12 - CTST
- Giải sgk Địa Lí 12 - CTST
- Giải sgk Giáo dục KTPL 12 - CTST
- Giải sgk Tin học 12 - CTST
- Giải sgk Hoạt động trải nghiệm 12 - CTST
- Giải sgk Âm nhạc 12 - CTST

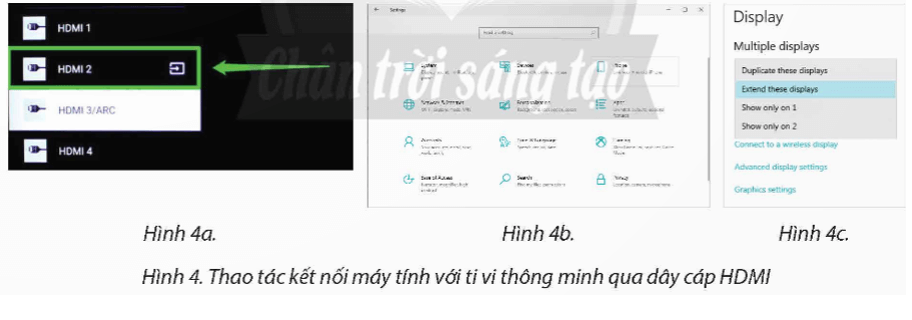
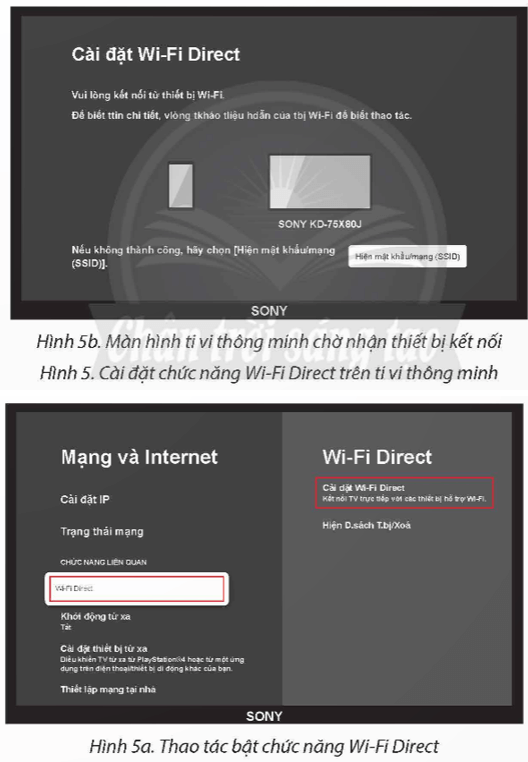
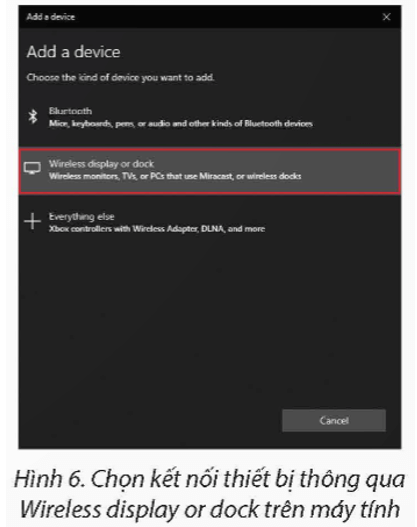
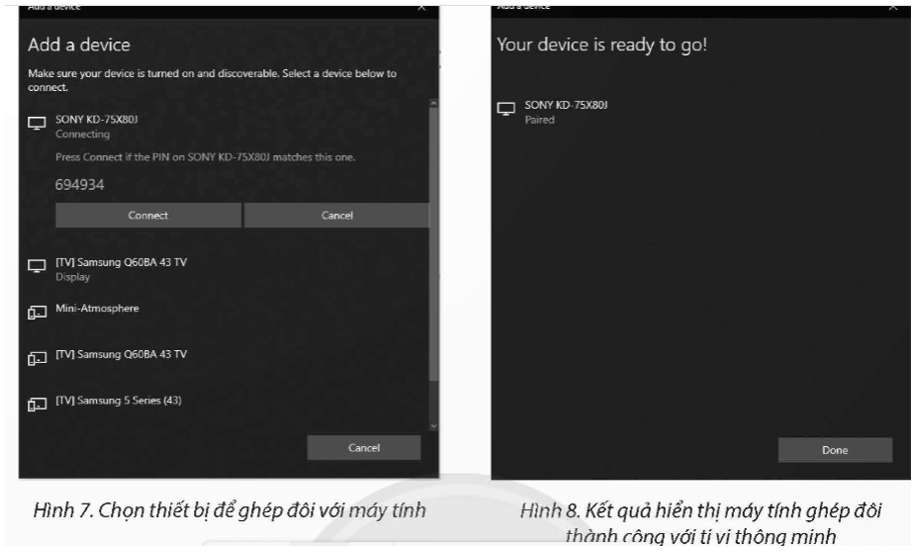
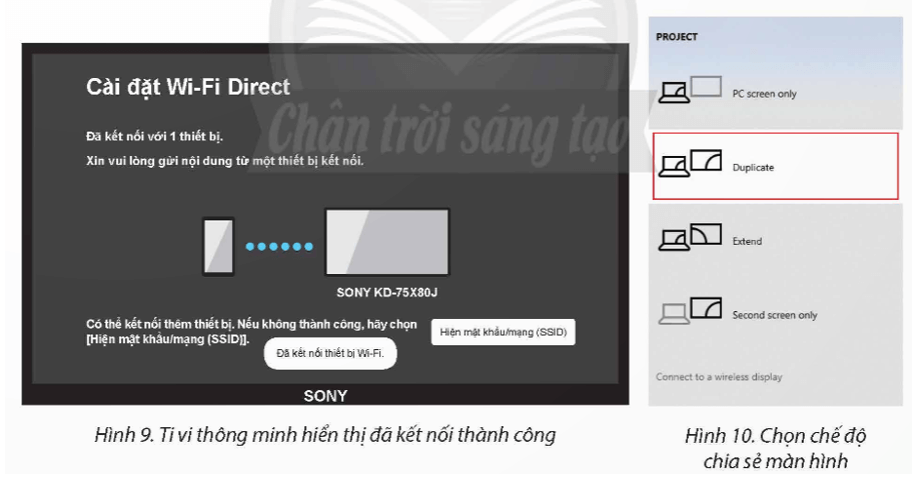
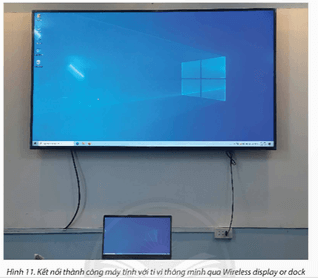



 Giải bài tập SGK & SBT
Giải bài tập SGK & SBT
 Tài liệu giáo viên
Tài liệu giáo viên
 Sách
Sách
 Khóa học
Khóa học
 Thi online
Thi online
 Hỏi đáp
Hỏi đáp

