Lý thuyết Tin học 10 Cánh diều Bài 2: Một số kĩ thuật thiết kế sử dụng vùng chọn, đường dẫn và các lớp ảnh
Với tóm tắt lý thuyết Tin học lớp 10 Bài 2: Một số kĩ thuật thiết kế sử dụng vùng chọn, đường dẫn và các lớp ảnh sách Cánh diều hay nhất, ngắn gọn sẽ giúp học sinh nắm vững kiến thức trọng tâm, ôn luyện để học tốt môn Tin 10.
Lý thuyết Tin 10 Cánh diều Bài 2: Một số kĩ thuật thiết kế sử dụng vùng chọn, đường dẫn và các lớp ảnh
1. Khám phá các lớp ảnh
- Khi thiết kế một đối tượng đồ họa mới, chúng mặc định được tạo trên lớp đang chọn. Cùng với lớp, chúng tạo thành một đối tượng hợp nhất nên khó chỉnh sửa từng đối tượng, vậy nên mỗi đối tượng nên tạo một lớp riêng.
Ví dụ: Nếu lá cờ và ngôi sao cùng được tạo trong một lớp ảnh thì chúng tạo thành một đối tượng duy nhất, không thuận lợi cho việc chỉnh sửa riêng lá cờ hay ngôi sao.
Hình 2.1: Logo “Cờ cổ động” và các lớp ảnh
- GIMP cung cấp các lệnh làm việc với lớp như: thêm, xóa, nhân đôi lớp, ẩn hoặc hiện thay đổi thứ tự các lớp.
Hình 2.2: Các lệnh làm việc với lớp
2. Một số kĩ thuật thiết kế làm việc với các lớp ảnh
a) Thiết kế trên lớp bản sao
- Nhiều khi cần thực hiện lệnh nhân bản đôi lớp vì lớp bản sao được sử dụng trong nhiều trường hợp khác nhau.
b. Hướng dẫn trung vào một lớp
- Nháy chuột vào biểu tượng con mắt sẽ tắt (hoặc bật) con mắt để ẩn (hoặc hiện) lớp.
Hình 2.3: Ẩn lớp Text
4. Sắp xếp lại các lớp
- Thay đổi thứ tự các lớp tạo ra sự thay đổi của ảnh, hợp thành của chúng ở cửa sổ ảnh.
3. Sử dụng vùng chọn
a. Vùng chọn và các công cụ vùng chọn
- Hai công cụ để tạo vùng chọn hình chữ nhận và hình elip tương ứng là Rectangle Select và Ellipse Select
.
Để tạo một vùng chọn, nháy chuột vào công cụ tạo vùng chọn, chọn công cụ rồi kéo thả chuột để xác định vùng chọn trên ảnh.
- Nếu giữ phím Shift kéo thả chuột thì vùng chọn sẽ là hình vuông hoặc hình tròn.
- Nếu giữ phím Ctrl thì vùng chọn sẽ nhận tâm là điểm đầu tiên nhấn chuột trong kéo thả chuột.
b. Một số thao tác cơ bản với vùng chọn
- Đảo ngược vùng chọn bằng lệnh Select\Invert, vùng chọn mới thay thế vùng chọn cũ, chứa tất cả các đối tượng ngoài trừ đối tượng vùng chọn cũ.
- Co hoặc giãn vùng chọn bằng lệnh Shrink hoặc Grow trong Edit. Đơn vị co hoặc giãn là số pixel xác định trong hộp thoại sau đó.
- Xóa vùng chọn bằng phím Delete, ảnh trong vùng chọn bị xóa nhưng vùng chọn vẫn đang hoạt động.
- Bỏ vùng chọn bằng lệnh Select\None, khi đó không có bất kì vùng ảnh hay đối tượng nào được chọn.
Chú ý: Vùng chọn không thuộc bất kì lớp ảnh nào. Các thao tác với vùng chọn tác động vào ảnh được chọn nhưng phạm vị được xác định bởi vùng chọn.
4. Một số kĩ thuật thiết kế sử dụng vùng chọn
a. Tạo đường viền
- Với kĩ thuật tạo đường viền, dấu chữ thập trong Hình 2.6a có thể được bao quanh bởi một đường vòng tròn như Hình 2.4d. Thực hiện như sau:
Bước 1. Thêm một lớp mới, chọn lớp này và xác định một vùng chọn hình tròn (Hình 2.4b)
Bước 2. Trên lớp vừa tạo, tô màu cho vùng chọn (Hình 2.4c).
Bước 3. Co vùng chọn với số pixel bằng độ dày của đường viền cần tạo.
Bước 4. Xóa vùng chọn sau khi co rồi bỏ vùng chọn (kết quả nhận được Hình 2.4).
Hình 2.4: Tạo đường viền
b) Lồng hình
- Tại một số điểm giao cắt giữa hai đối tượng lồng nhau, đối tượng này phải trên hay dưới đối tượng kia.
- Sau đây là cách lồng hình tại một điểm giao cắt giữa hai hình.
Bước 1. Chọn lớp cần đưa hình lên trên hình kia tại điểm giao cắt.
Bước 2. Tạo một vùng chọn tại điểm giao cắt cho nó bao quanh phần hình ảnh đối tượng cần đưa lên trên đối tượng kia.
Bước 3. Nhấn liên tiếp hai tổ hợp phím Ctrl + C và Ctrl + V để thực hiện sao chép hình ảnh của lớp tại vùng chọn.
- Một lớp động (Floating Section) xuất hiện.
- Nháy chuột vào lớp này và đổi tên lớp để tạo lớp thay thế lớp động.
- Di chuyển lớp mới lên trên lớp đối tượng cần đưa xuống dưới.
5. Sử dụng đường dẫn (Paths)
a. Đường dẫn và cách tạo đường dẫn
Để vẽ hình có hình dạng tùy ý, sử dụng đường dẫn (Paths) như sau:
Bước 1. Nháy chuột vào công cụ Paths .
Bước 2. Lần lượt nháy chuột tại các điểm mốc, theo thứ tự đó tạo thành đường dẫn cần vẽ. Nếu kéo thả điểm mốc cuối cùng trùng với điểm mốc đầu tiên thì sẽ nhận đường dẫn khép kín (Hình 2.5a).
Bước 3. Khi một đường dẫn được tạo ra, biểu tượng của nó sẽ xuất hiện ở bảng quản lí đường dẫn Paths (Hình 2.5b). Nháy đúp chuột vào tên đường dẫn để gõ tên mới cho nó (Hình 2.5c).
Hình 2.5: Đường dẫn và bảng quản lí đường dẫn
b. Thiết kế và chỉnh sửa đường dẫn
- Bảng tùy chọn của công cụ Paths cho phép chuyển đổi giữa chế độ thiết kế (Design) và chế độ chỉnh sửa (Edit) đường dẫn.
- Các chế độ chỉnh sửa hỗ trợ thao tác trong các hình sau:
+ Uốn cong đoạn nối: Kéo thả một điểm nào đó trên đoạn nối giữa hai điểm mốc để làm cong đoạn nối.
+ Điều chỉnh tiếp tuyến của đường cong: Kéo thả chuột tại điểm tiếp tuyến của đường cong sẽ thay đổi hướng và độ dài, làm thay đổi dạng đường cong.
+ Di chuyển điểm mốc: Kéo thả chuột từ điểm mốc đến vị trí khác để thay đổi hình dạng của các đường nối với điểm này.
+ Thêm điểm mốc: Nháy chuột vào một vị trí trên đường cong để thêm điểm mốc, xuất hiện hai tiếp tuyến tại đó, các tiếp tuyến dùng để điều chỉnh đường cong.
- Muốn hiện lại một đường dẫn đã tạo trước đó để chỉnh sửa lại, bảng quản lí đường dẫn, nháy chuột phải vào biểu tượng dẫn và chọn lệnh Edit Path.
c. Các thao tác cơ bản đối với đường dẫn
- Chuyển đổi giữa đường dẫn và vùng chọn bằng lệnh Select\From Path (hoặc nháy vào lệnh Selection From Path). Để chuyển một vùng chọn thành đường dẫn, thực hiện lệnh Select\To Path.
- Tạo nét vẽ theo đường dẫn bằng cách nháy chuột vào lệnh Stroke Path và nhập số pixel biểu thị độ dày của nét vẽ. Màu vẽ là màu FG.
- Tô màu vùng đường dẫn bằng cách nháy chuột vào lệnh Fill Path trong bảng tùy chọn. Màu được tô mặc định là màu FG.
6. Kĩ thuật thiết kế “Cắt xén chi tiết thừa”
Cắt xén chi tiết thừa là kĩ thuật thiết kế sử dụng kết hợp đường dẫn và vùng chọn. Mỗi chi tiết thừa của một số hình ảnh nào đó được cắt xén theo ba bước sau:
Bước 1. Xác định vùng chọn để khoanh vùng chỗ cần cắt xén.
Bước 2. Chọn lớp chứa hình ảnh và xóa vùng chọn.
Bước 3. Bỏ vùng chọn.
Ví dụ: Hình ảnh như Hình 2.6a, cần cắt xén hình này để nó giống như phần đầu của một dải nơ.
- Vùng cần cắt được xác định bởi một đường dẫn (Hình 2.6b).
- Đường dẫn này được chuyển thành vùng chọn để xóa vùng chọn. Sau khi bỏ vùng chọn nhận kết quả như Hình 2.6c.
Hình 2.6: Quá trình cắt xén
7. Thực hành
Bài 1. Thiết kế các hình tròn đồng tâm
Em hãy thiết kế ba hình tròn đồng tầm như Hình 12.
Hình 12 Ba hình tròn đồng tâm
Hướng dẫn thực hiện:
Dùng kỹ thuật tạo đường viề để tạo hình tròn theo thứ tự từ ngoài vào trong. Mỗi hình tròn được tạo trên một lớp riêng. Quá trình thiết kế được gợi ý ở Hình 13.
Hình 13 Quá trình thiết kế ba hình tròn đồng tâm
Bài 2. Thiết kế các hình tròn và hình vuông lồng nhau
Em hãy thiết kế hình tròn và hình vuông lồng nhau như hình 14
Hình 14. Lồng hình
Hướng dẫn thực hiện:
Trước hết sử dụng kỹ thuật tạo đường viền để tạo hình tròn và hình vuông (đồng tâm). Giả sử lớp Hình vuông ở trên lớp Hình tròn (hình 15a). Quay hình vuông để được kết quả như Hình 15b
Sử dụng kỹ thuật lồng hình để đưa hình vuông xuống dưới hình tròn tại 4 điểm giao cắt. Hình 16 gợi ý quá trình thực hiện lồng hình tại điểm giao cắt thứ nhất. Các điểm giao cắt còn lại thực hiện tương tự.
Hình 15. Tạo hình tròn và hình vuông
Hình 16. Xử lý điểm giao cắt thứ nhất
Xem thêm tóm tắt lý thuyết Tin học lớp 10 Cánh diều hay khác:
Lý thuyết Tin học 10 Bài 3: Tách ảnh và thiết kế đồ họa với kênh alpha
Lý thuyết Tin học 10 Bài 2: Thực hành về các phép toán bit và hệ nhị phân
Lý thuyết Tin học 10 Bài 4: Số hóa hình ảnh và số hóa âm thanh
Xem thêm các tài liệu học tốt lớp 10 hay khác:
- Giải sgk Tin học 10 Cánh diều
- Giải Chuyên đề học tập Tin học 10 Cánh diều
- Giải SBT Tin học 10 Cánh diều
- Giải lớp 10 Cánh diều (các môn học)
- Giải lớp 10 Kết nối tri thức (các môn học)
- Giải lớp 10 Chân trời sáng tạo (các môn học)
Tủ sách VIETJACK shopee lớp 10-11 (cả 3 bộ sách):
Đã có app VietJack trên điện thoại, giải bài tập SGK, SBT Soạn văn, Văn mẫu, Thi online, Bài giảng....miễn phí. Tải ngay ứng dụng trên Android và iOS.
Theo dõi chúng tôi miễn phí trên mạng xã hội facebook và youtube:Nếu thấy hay, hãy động viên và chia sẻ nhé! Các bình luận không phù hợp với nội quy bình luận trang web sẽ bị cấm bình luận vĩnh viễn.
- Soạn văn 10 (hay nhất) - Cánh diều
- Soạn văn 10 (ngắn nhất) - Cánh diều
- Soạn văn 10 (siêu ngắn) - Cánh diều
- Giải sgk Toán 10 - Cánh diều
- Giải Tiếng Anh 10 Global Success
- Giải Tiếng Anh 10 Friends Global
- Giải sgk Tiếng Anh 10 iLearn Smart World
- Giải sgk Tiếng Anh 10 Explore New Worlds
- Giải sgk Vật lí 10 - Cánh diều
- Giải sgk Hóa học 10 - Cánh diều
- Giải sgk Sinh học 10 - Cánh diều
- Giải sgk Địa lí 10 - Cánh diều
- Giải sgk Lịch sử 10 - Cánh diều
- Giải sgk Kinh tế và Pháp luật 10 - Cánh diều
- Giải sgk Tin học 10 - Cánh diều
- Giải sgk Công nghệ 10 - Cánh diều
- Giải sgk Hoạt động trải nghiệm 10 - Cánh diều
- Giải sgk Giáo dục quốc phòng 10 - Cánh diều

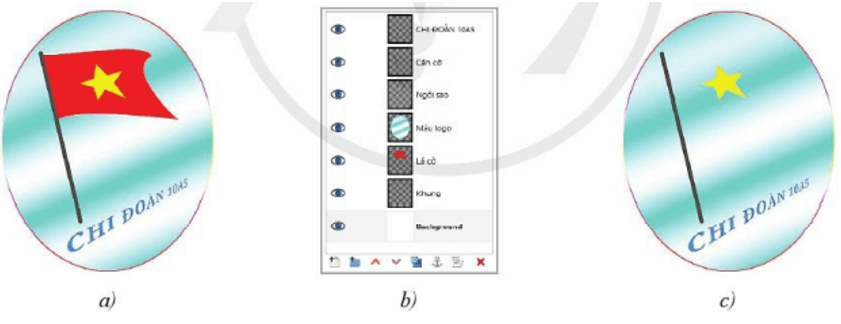
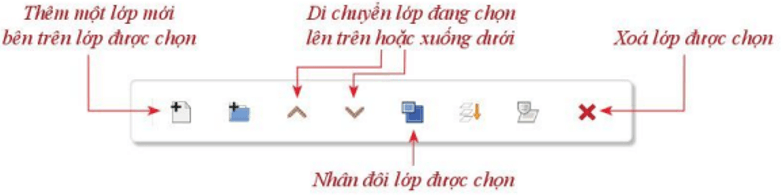
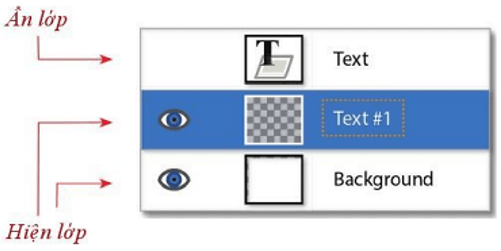
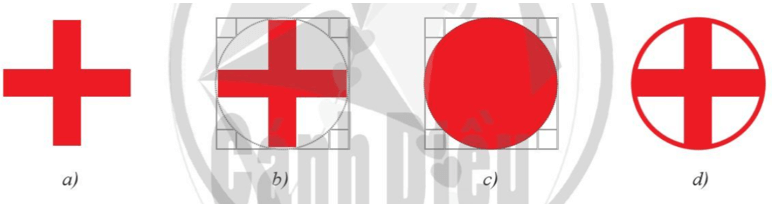
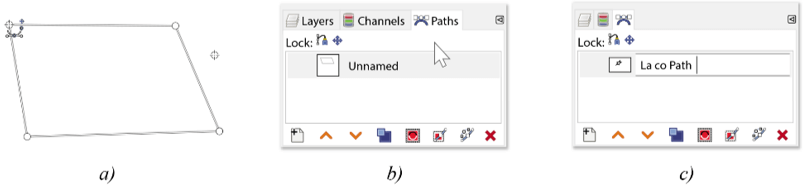
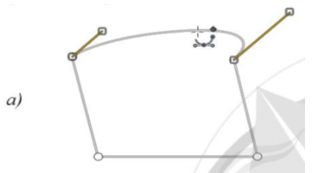
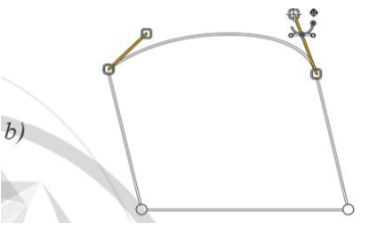
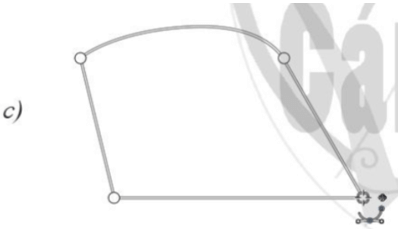
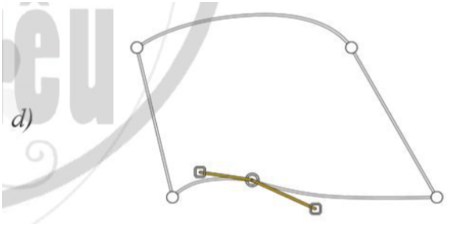
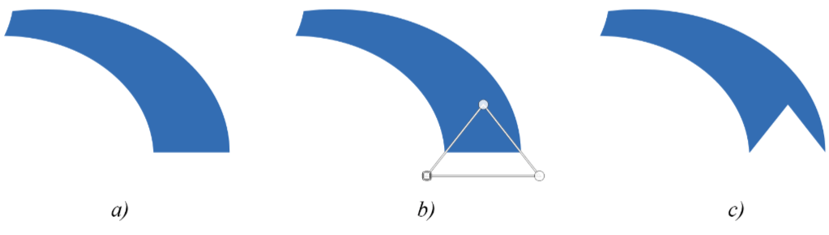
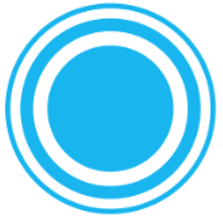
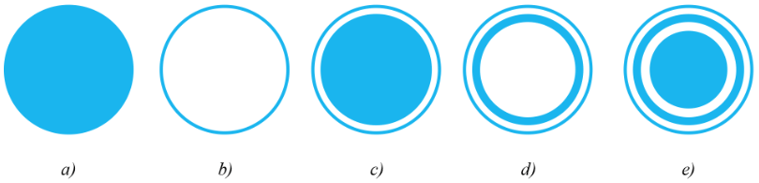
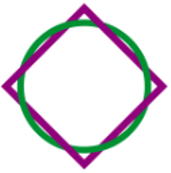
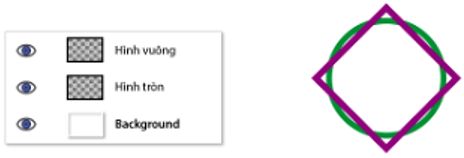
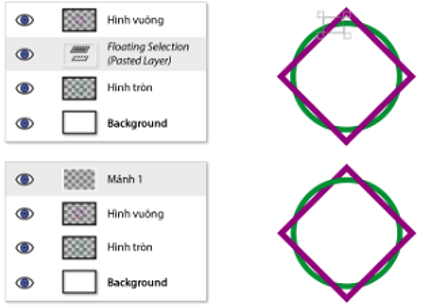



 Giải bài tập SGK & SBT
Giải bài tập SGK & SBT
 Tài liệu giáo viên
Tài liệu giáo viên
 Sách
Sách
 Khóa học
Khóa học
 Thi online
Thi online
 Hỏi đáp
Hỏi đáp

